
Some Windows software has become so ingrained into PC users’ minds that we don’t think twice to recommend them. Unfortunately, this leads to major issues when a popular tool goes rogue.
That’s exactly what’s happened with CCleaner. Once everyone’s favorite Windows maintenance utility, its increasingly shady behavior means that you should now leave it in the dust.
Here’s why you can’t trust CCleaner anymore, and what to replace it with.
What’s Wrong With CCleaner?
CCleaner, once a tidy app with no history of issues, has had several major problems in less than a year. This is unfortunately not surprising after Avast purchased CCleaner developer Piriform in July 2017.
CCleaner Silently Forces Updates
The latest CCleaner controversy comes from ignoring user preferences about checking for updates. A user on Piriform’s forums noticed that CCleaner had automatically updated on his system without his permission. As it turned out, that’s exactly what happened.
A Piriform staff member responded with the following:
“Since the release of v5.46 we have updated some users to this version to meet legal requirements and give users more autonomy and transparency over their privacy settings.”
It’s a bit ironic to claim that going into a user’s system without their permission and making changes is a move based on privacy and transparency. This is especially the case when that latest version of CCleaner has data collection options enabled by default (see the section below).
Check out the below video to see the forced update happen when installing an old version of CCleaner:
If a user says they don’t want to get automatic software updates, the app should respect this.
CCleaner’s Monitoring
CCleaner’s biggest recent controversy came in version 5.45. This included a feature called “Active Monitoring,” a fairly standard feature that collects anonymized information about your system. You could disable it to turn the feature off—or could you?
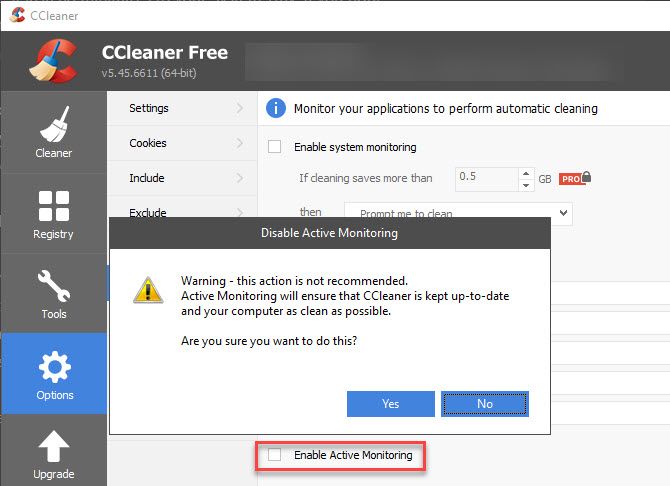
As it turns out, if you disabled Active Monitoring in CCleaner, the software automatically re-enabled it after you rebooted or reopened CCleaner. This is extremely suspicious behavior. Though Piriform has backpedaled on it by pulling version 5.45 from the main download page for a time, upset users fled in droves.
Additionally, that version of CCleaner was much harder to quit. When you clicked the X to close the software, it instead minimized to your System Tray. If you right-clicked its icon, there was no option to exit CCleaner. This means you had to close it using the Task Manager, which novice users might not know how to do.
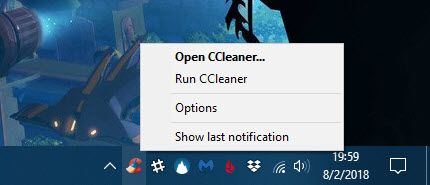
Thus, CCleaner now ran constantly in the background, collecting data for Avast. This is despite most people only opening CCleaner when needed, and requesting to not have this information collected.
CCleaner Distributed Malware
Prior to this, Piriform discovered that CCleaner was hacked and distributed malware. The 32-bit version was infected with a Trojan that collected information about systems it was installed on. It also had the capability to run code on affected systems.
Thankfully, the company caught it before a widespread attack could happen. But it’s pretty embarrassing that a top-tier security company like Avast had such an embarrassing slip-up.
Since its acquisition by Avast, CCleaner also shows pop-ups harassing you to upgrade to the paid version (which has an automatic cleaning feature). And installing CCleaner sometimes shows an offer to install Avast, which you must uncheck to avoid.
With all this combined, enough is enough. If you’ve had your fill of this obnoxious and shady behavior, it’s time to say goodbye to CCleaner.
How to Uninstall CCleaner
The first step is removing CCleaner from your computer. Doing so is easy. Head to Settings > Apps > Apps & features. Scroll through the list or use the search box to look for CCleaner. Click its name, then choose Uninstall.
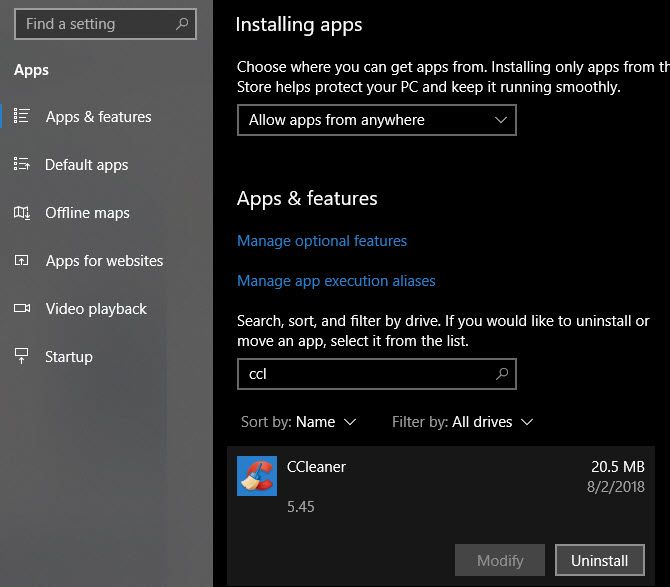
What to Replace CCleaner With
The good news is that you actually don’t need CCleaner—Windows 10 has most of its functionality built-in, and you can install other tools for the rest.
Cleaning Junk Files
The longtime Disk Cleanup tool makes cleaning junk files off your system easy. Launch it by typing its name in the Start Menu, then choose the disk you want to scan. Check the boxes for various types of files to clean, and you’re all set.
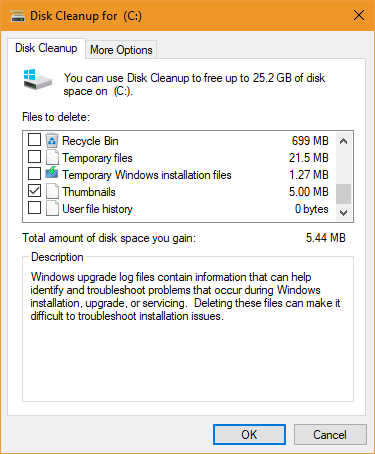
For a newer interface, you can also access the Storage Sense feature in Windows 10 at Settings > System > Storage. Click Free up space now under Storage sense to remove various types of unnecessary files.
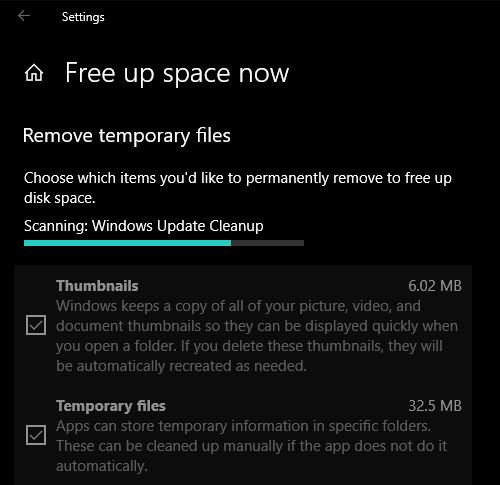
Clearing Caches
Aside from clearing unnecessary files, CCleaner also cleans the cache of your browser and other programs. However, you can clear your browser history, cache, and other information right inside it. Plus, incognito or private modes allow you to browse without saving any information in the first place.
Clearing cache to save space isn’t a long-term solution because your browser will recreate it when needed. The cache helps your browser run more efficiently, so you normally don’t need to clear it unless you run into an issue.
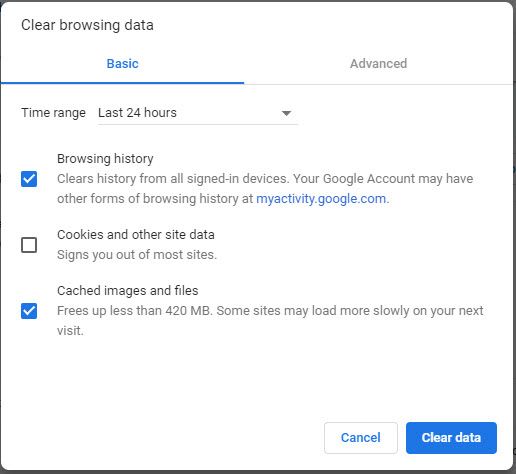
Uninstall Programs and Remove Startup Items
CCleaner’s Tools section includes several functions that duplicate built-in Windows options. To uninstall software, visit the same page you did above to remove CCleaner at Settings > Apps > Apps & features.
Managing startup programs is easy with the Task Manager. Press the Ctrl + Shift + Esc shortcut, or right-click the Taskbar and choose Task Manager, to open it. Switch to the Startup tab and you’ll see everything that runs when you log in. Right-click an option and hit Disable to remove it from startup.
If you prefer, you can also manage these at Settings > Apps > Startup.
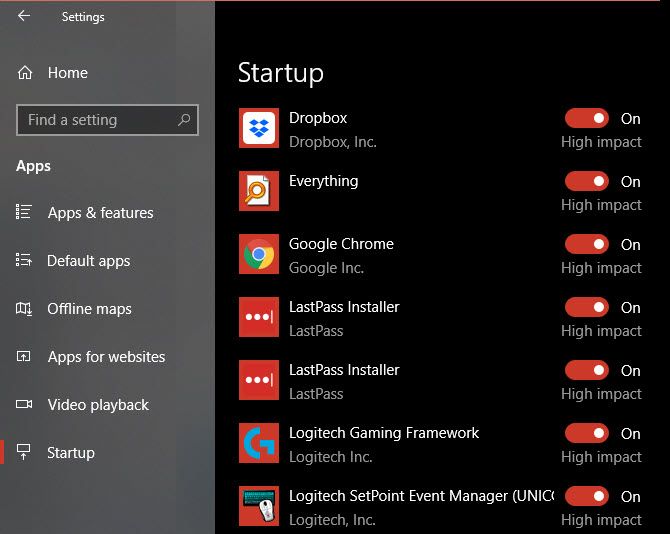
Find What’s Taking Up Space
CCleaner has a basic disk analyzer tool that shows you the biggest space hogs on your system. Unsurprisingly, you have better options for disk analysis.
Other CCleaner Features
The above are CCleaner’s major features, but you might want replacements for the other minor functions too. In each case, you have options that aren’t obnoxious like CCleaner.
Don’t worry about the Browser Plugins tool—you can manage your browser extensions manually. And there are other duplicate file finders with more features too.
The System Restore is a duplicate of Windows’ built-in functionality, while you can use other tools to completely wipe a disk.
Lastly, don’t worry about losing the Registry cleaner. Registry cleaners are useless, as even removing thousands of invalid entries won’t have the smallest effect on performance. There’s a better chance you’ll break something by cleaning the Registry than fixing it, so leave them alone.
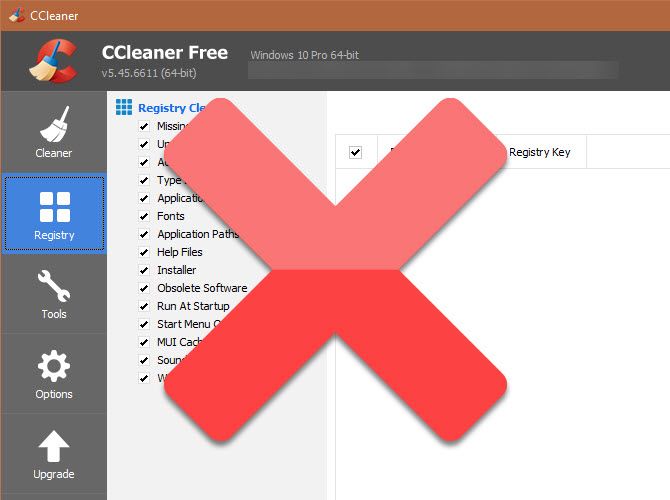
Full Replacements for CCleaner
The above Windows tools and apps should take care of everything you used CCleaner for. But in case you just can’t live without a dedicated cleaning app, we recommend alternatives like atomiccleaner or BleachBit.
Have You Dropped CCleaner Yet?
It’s a shame to see a once-revered Windows tool go so far down the drain. It once was focused on helping you clean up crap, but has turned into a crappy software itself. While Piriform has made changes to the monitoring, these are too little, too late. And the forced updates are yet another annoying behavior that’s more like malware than a helpful utility.
You should use a tool that respects your privacy and preferences and isn’t susceptible to malware. Have a look at other popular security apps you should replace for more like this.
Read the full article: Why You Should Stop Using CCleaner on Windows Right Now
Read Full Article
No comments:
Post a Comment