
What can you do with a Steam Link that isn’t streaming PC games to your computer? Well, one option is to use it for retro gaming instead! Fancy playing your favorite classic games through your TV without digging out an old computer or console?
Here’s how to get started with retro gaming on a Steam Link.
Is Steam Link Suitable for Retro Gaming?

We’ve looked at so many different solutions for reliving video games from the past. Retro gaming—playing games from years gone by on modern hardware—relies on emulators, and as long as they can run on your computer, you can enjoy old games stored in ROM image formats.
Retro gaming can be enjoyed on everything from a top-shelf desktop PC to a low-cost Raspberry Pi . So why would you use a Steam Link?
Well, like the Raspberry Pi, it’s another relatively low-cost option. With two USB ports, an Ethernet connection, built-in wireless capabilities, and the ability to add your own apps, Steam Link is quite versatile. (We’ve already seen how the Steam Link can run Kodi.) All you need is the right version of the RetroArch emulation suite, a formatted USB drive, and a game controller!
Note: As with all device hacks, this is done entirely at your own risk. We cannot take responsibility for a bricked Steam Link!
Step 1: Find and Format a Suitable USB Flash Drive
To install RetroArch on a Steam Link box, you’ll need to start off with a USB drive. As the RetroArch software is quite compact, it doesn’t have to be a high capacity USB device. However, you will need to format it, as the Steam Link is looking for a specific file structure.
Native formatting tools are suitable here; you’ll be able to use FAT32, or the EXT4 format. Don’t worry about assigning a label to the drive, as this isn’t necessary.
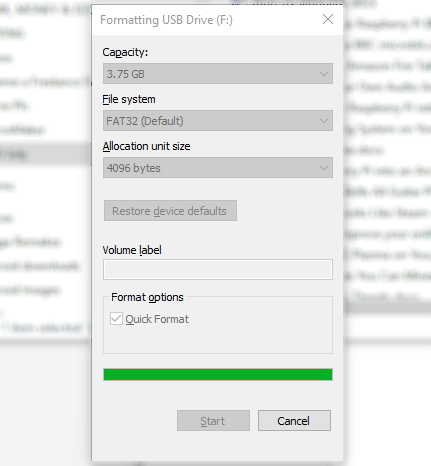
Once the disk is formatted, open it in your file manager. Here, create a directory called steamlink, and within that another one labeled apps.
Step 2: Download RetroArch for Steam Link
Next, grab the RetroArch download. You can grab it from this Google Drive share, however if you want to make sure you have the very latest copy, keep an eye on this thread in the Steam Community forum.
Once downloaded, unzip the contents, copying retroarch.tgz to the USB drive. Specifically, save the file in the /steamlink/apps/ directory.
It’s also a good idea to enable SSH on your Steam Link box. To do this, create a new file path: /steamlink/config/system/. Within this, create a blank text file, and label it enable_ssh.txt.
Enabling SSH means that when you boot up your Steam Link, you will be able to remotely control it, using using PuTTY or other tools on Windows, or if you’re using macOS or Linux, via the terminal. It also means you can use an SFTP client, like FileZilla.
SSH access requires you login with the username root, and the password steamlink123.
When you’ve copied and created this file, safely eject the USB drive from your PC.
Step 3: Install RetroArch on Your Steam Link
Take the USB stick to your Steam Link box, and power down if the device is already switched on. This means switching it off at the mains; the Steam Link’s power menu doesn’t offer a full power cycle option. This is necessary because you need the Steam Link to read from the USB stick; it will only do this from a cold start.
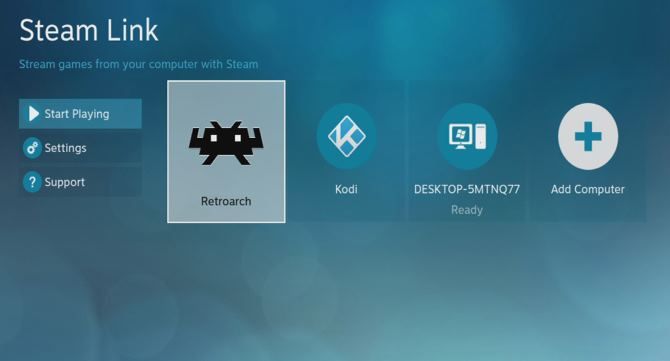
As the Steam Link boots, the data from the USB stick will be read, and RetroArch installed.
Once completed, RetroArch will be listed as an app alongside your linked PCs. If you previously installed Kodi, meanwhile, that will also be listed here.
It’s vital at this stage that you remove the USB drive from your Steam Link. Subsequent power cycles will reinstall RetroArch, undoing everything you’re about to do.
Step 4: Configure Your Game Controller
To use RetroArch, you’ll need to configure a controller. If you don’t have one handy, a keyboard should suffice for now; using a USB controller is a good idea, however, unless you’re planning to play text adventures!
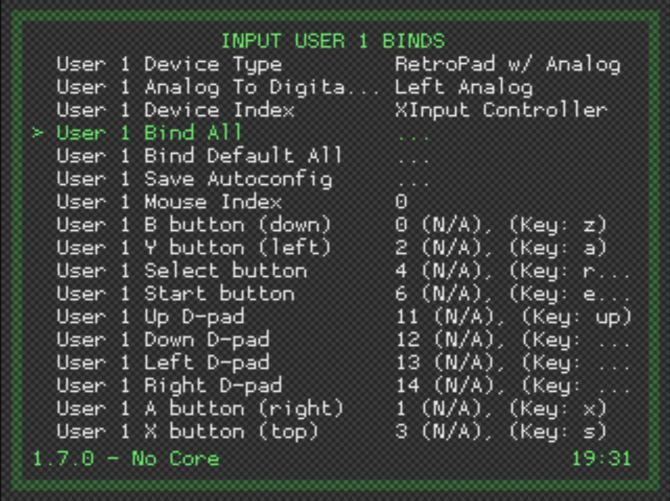
While the Xbox 360 USB controller will work out of the box, you may not own this device. Set up your own controller by using the keyboard; browse to Settings > Input > Input User 1 Binds and find User 1 Bind All.
Select this, and begin mapping buttons on your game controller, as the tool prompts you. Once this is done, you can navigate using just your game controller. Note that these mappings will be replicated across all emulators on the system.
Step 5: Add Gaming ROMs to the Steam Link
With RetroArch now installed on your Steam Link, you’ll be ready to play some classic games from yesteryear. All you need to do is copy the ROM files for the platforms you want to use onto the Steam Link.
Before you do that, however, be aware that you’re on your own here. We cannot provide links to any ROM files due to legal restrictions. You should also note that any ROM files you use should be ones that you already own a physical copy of.
Once you’ve tracked these down, copying them onto the Steam Link is simple enough.
With RetroArch running, the first thing you will need to do is copy the ROM files to the Steam Link. One way to do this is to copy them to a freshly formatted USB flash drive, and load them from there. However, the best option (as noted above) is to use an FTP application with SSH support, such as FileZilla.
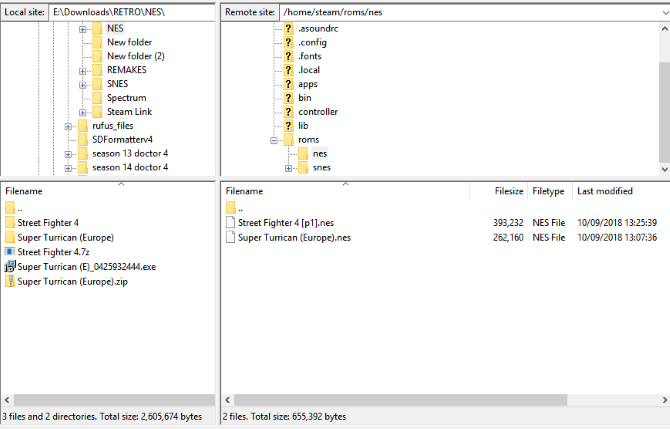
Open the Site Manager and create a New Site, inputting the IP address of your Steam Link, and the username and password detailed in Step 2 above. Click Connect, then navigate to the /home/apps/retroarch/roms/ folder on the Steam Link.
When you’ve done this, find the ROM files on your computer, and copy them into the roms folder.
This shouldn’t take too long (depending on how large your ROM collection is!), but once completed you can go to Add Content > Scan Directory to browse for the games. Once the directory has been scanned, the games should be available to play, with platforms indicated by a corresponding icon.
To run a game, select it, then when prompted choose the appropriate “core” (the emulator). Most platforms have multiple emulators available, and one might be more suitable for a particular game than others. Once selected, a core can be downloaded, and will be ready to use with your favorite retro games!
Enjoy Retro Gaming on Steam Link
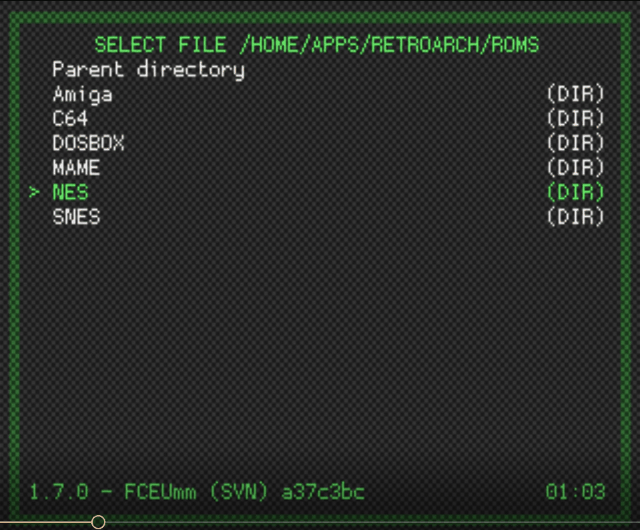
Don’t let your Steam Link gather dust. Not only can it stream games from your PC to your TV, you can also play retro games directly from the device itself. And with these installed alongside apps like Kodi, you can have a compact home media entertainment system in your living room at a very cheap price!
Read the full article: Turn Your Steam Link Into a Retro Gaming Station With RetroArch
Read Full Article
No comments:
Post a Comment