
Most of the time, Skype just works. But sometimes, you’ll run into a snag and find that Skype can’t connect or otherwise isn’t working right. These troubleshooting steps will solve most common Skype problems, whether your microphone isn’t working or the other person sounds like a robot.
If you still find that Skype is not working after following these steps, be sure to ask the person you’re contacting to try them too—the problem could be on their end.
1. Check Skype Heartbeat
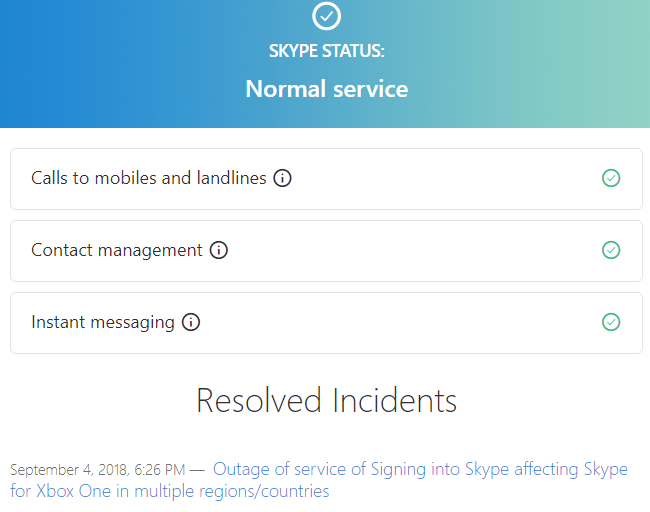
Before you do any troubleshooting, you should check if Skype itself is having issues. If Skype won’t connect or you can’t use a specific Skype feature, check the Skype Heartbeat page. You can also access this by clicking the Help menu in Skype and selecting Heartbeat (Skype Status).
The heartbeat page informs you of Skype’s system status. If there are any problems with Skype’s infrastructure, you’ll see them here. The page also lists recent Skype issues at the bottom as a reference. You can’t do anything about these issues—wait for Microsoft to fix them and try connecting later.
2. Review Skype Audio Settings
If your Skype microphone is not working, you can test your microphone (and speakers) from the Audio Settings panel. Open the Options window in Skype by clicking Tools > Options.
To test your microphone, speak into it. You should see the green volume bar under Microphone move as you speak.
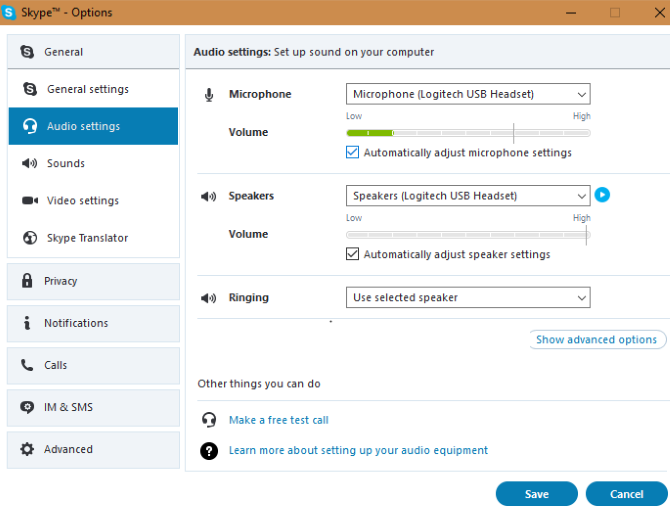 If you don’t see the volume bar move, click the dropdown box next to Microphone and select another device. Keep trying different devices until you see the volume slider move when you talk. In a pinch, try using your smartphone as a makeshift microphone.
If you don’t see the volume bar move, click the dropdown box next to Microphone and select another device. Keep trying different devices until you see the volume slider move when you talk. In a pinch, try using your smartphone as a makeshift microphone.
Windows 10 users may have blocked apps from using their microphone altogether. To check this, head to Settings > Privacy and select the Microphone tab to the left. Enable the Allow apps to access your microphone slider, and make sure the Skype app has permission too.
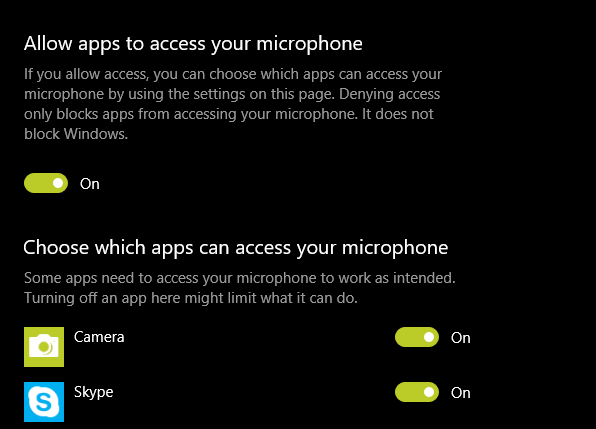
No sound in Skype? Test your speakers in the same way by clicking the Play button to the right of the Speakers box. You should hear the Skype call sound. If you don’t, select a different device from the Speakers dropdown box and try again.
3. Troubleshoot Audio Hardware
If playing with the options on the Audio Settings panel doesn’t help, examine your hardware itself. Some microphones and headsets have volume sliders or mute switches on their cords. Thus, you could have accidentally moved the slider or flipped the switch.
Also, check to make sure that your microphone and speakers are plugged into the correct ports. You can plug USB microphones into any USB slot, while analog microphones must connect to the correct sound jack.
The microphone jack is usually the pink one, although different audio hardware may sometimes use different colors.

If you’re using a desktop computer and the microphone doesn’t work when it’s plugged into the sound jack at the front of the PC, try the sound jack at the back of the computer. You may need to troubleshoot your microphone if nothing works.
4. Edit Skype Video Settings
Assuming you have a webcam, you can configure it from the Video settings pane in Skype’s Options window.
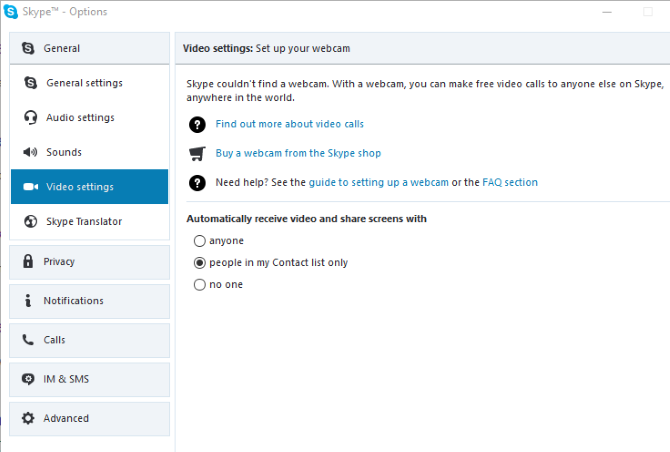
If your webcam is connected and you don’t see it in this window, you may need to install drivers for it. You can usually grab drivers from your webcam or computer manufacturer’s website.
As mentioned in the microphone troubleshooting section, you should also check Windows 10’s privacy settings for camera access. Visit Settings > Privacy and open Camera on the left sidebar. Make sure you have Allow apps to access your camera enabled, as well as confirming Skype has permission.
Check out our guide to troubleshooting Skype webcam problems for more information.
5. Make a Skype Test Call
If everything above works properly, try a test call. One way you can perform this is by clicking the Make a free test call link at the bottom of the Audio settings window. You can also add the Skype user named echo123 (named Echo / Sound Test Service) to your contacts list and call it as a test.
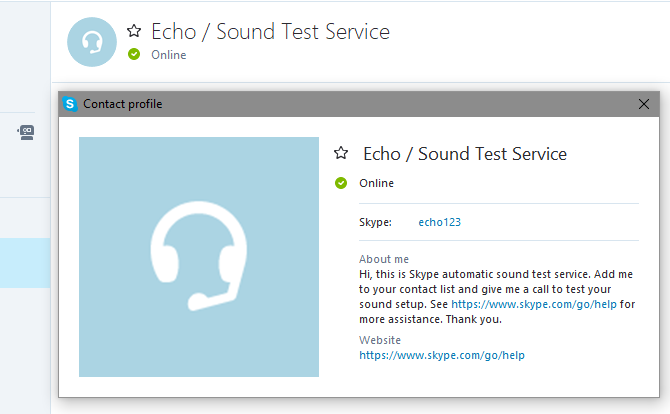 The call testing service will ask you to speak into your microphone after a beep. It records what you say and, after a few seconds, plays your message back to you. This ensures that everything is working properly—your microphone, speakers, and the network connection. If the call worked properly, you should be good to go.
The call testing service will ask you to speak into your microphone after a beep. It records what you say and, after a few seconds, plays your message back to you. This ensures that everything is working properly—your microphone, speakers, and the network connection. If the call worked properly, you should be good to go.
At this point, if you can’t hear another person on Skype, it’s probably a problem on their end.
6. Double-Check Bandwidth Usage
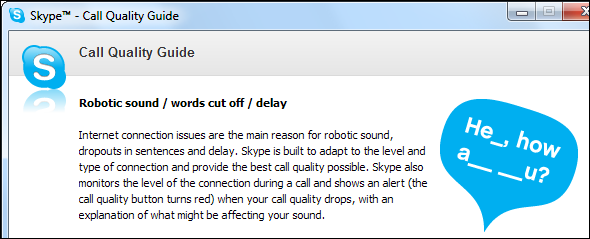
If you—or anyone else on your network—are overloading your network bandwidth with intensive tasks like downloading large files or streaming 4K video, you’ll experience poor call quality. One of the obvious signs of network congestion is robotic-sounding voices. Skype will usually display a red connection icon when this is happening.
Close any file-downloading programs (both on your computer and on other computers on the network) and try placing the Skype call again. If you’re on a Wi-Fi network, try moving closer to your router to improve your connection. You might also want to run through our network troubleshooting guide if you’re having further network problems.
Skype Problems Solved!
Using this quick checklist, you can eliminate common Skype problems and make your calls sound great. Most of the time, what seems like a huge problem is a pretty simple fix.
Remember that for Skype group calls, one user experiencing any of these problems could affect the quality for everyone. Also, you can always get more troubleshooting tips from the call quality guide integrated into Skype. Click the Help menu and select Call Quality Guide to open it.
You can become a better user with our top Skype efficiency tips. Or if you’ve decided that Skype isn’t worth it after all, try one of the best free alternatives to Skype.
Image Credits: Grublee, Tomas Jasinskis, RossHelen/Shutterstock
Read the full article: When Skype Isn’t Working: 7 Key Settings You Must Check
Read Full Article
No comments:
Post a Comment