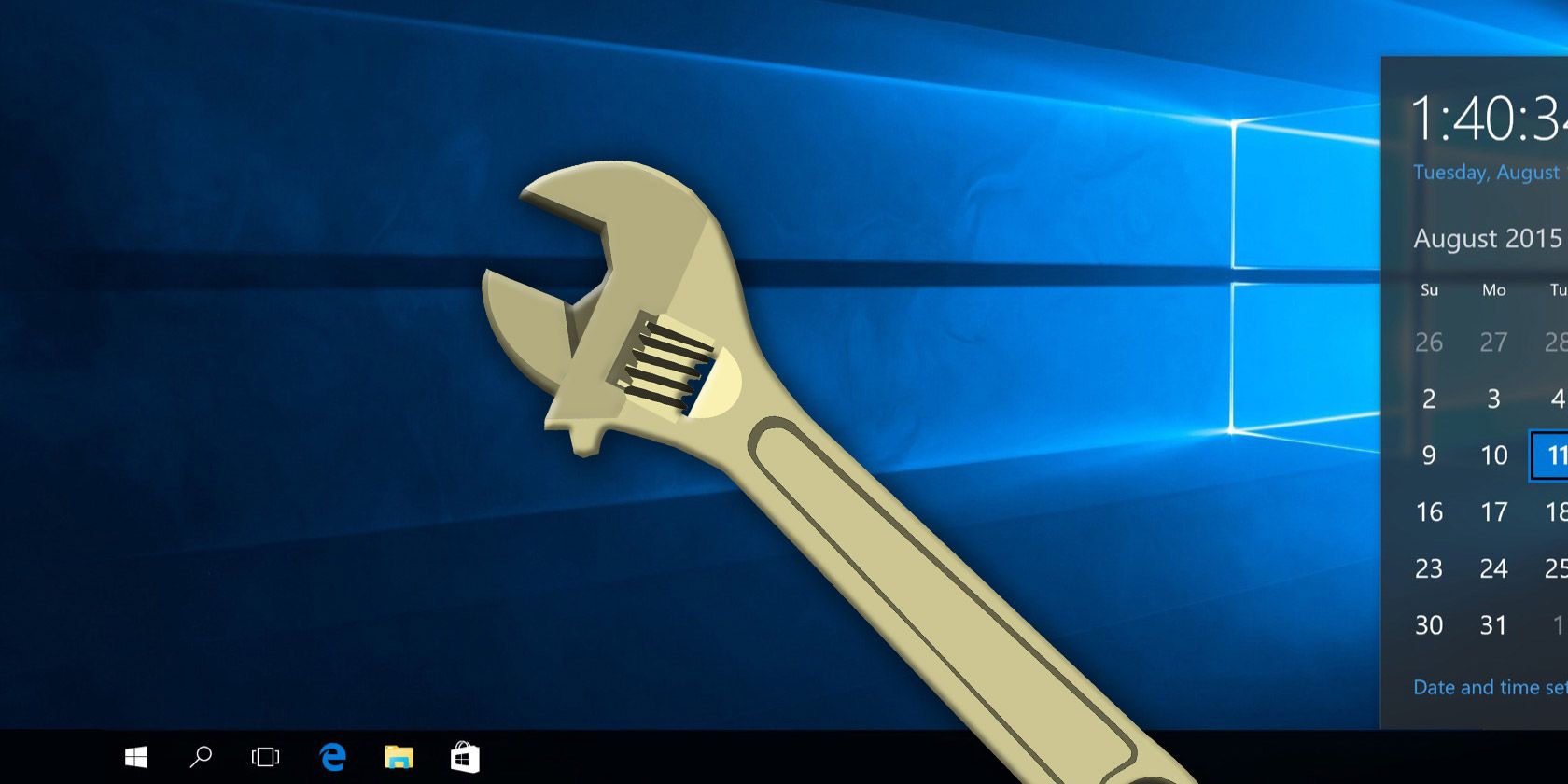
Windows 10 is Microsoft’s final operating system. That is to say, the Windows 10 operating system is a continually evolving platform, as opposed to older Windows versions. Since its launch in July 2015, Windows 10 has gone from strength to strength and now, in June 2018, accounts for some 34 percent of all computers around the world.
It isn’t without fault, though. There are still plenty of issues with Windows 10, and the frequent nature of updates and fixes perfectly illustrates that. However, you can attempt to fix the majority of Windows 10 problems using nothing more than a few free tools. Let’s take a look.
First, Ensure Your PC Is Updated
Before you start installing these best programs to fix Windows 10 problems, make sure you have done something vital: update your Windows to the latest version. I know, I know, I just said updates can introduce unexpected issues. But that isn’t always the case. More often than not, Windows updates can obliterate a swath of annoying bugs.
Press Windows key + I to open the Settings panel and head to Update & Security > Windows Update. If there is an update waiting, save your work, bookmark your browser tabs, and hit Restart now.
Aside from updating your system, you should also check out our list of the best computer security and antivirus tools, closing off another common source of issues when using Windows 10 (i.e. malware).
Now, on to the best programs to fix almost any problem in Windows 10.
1. IOBit Driver Booster
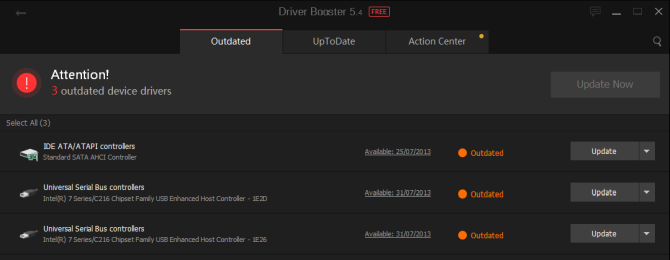
Windows 10 tries to handle driver updates, but it isn’t perfect. Sometimes it’ll leave some essential driver updates behind. So, when a hardware issue strikes, it’s always worth checking if you need to update your drivers.
One of the best ways to check the status of your Windows drivers is using a free driver update tool, and IOBit Driver Booster is one of the best Windows 10 driver update tools, claiming to fix and update over 1,000,000 drivers.
- Download and install Driver Booster, making sure to deselect any additional software offered to you.
- Open Driver Booster. You’ll spot three tabs: Outdated, UpToDate, and Action Center. The first two are fairly self-explanatory, containing the lists of your system drivers and their status. The Action Center tab contains download links for other IOBit utilities.
- Select the Outdated tab. You can choose to Update Now using the big red button, or head down the list and update individual drivers as you see fit. You can also choose to ignore specific drivers, roll them back to their previous state, or uninstall them entirely. Driver Booster automatically downloads and applies the drivers to your system, but you may require a system reboot to finish the installation process.
Driver Booster creates a system restore point before updating your drivers, as well as including options for automatic shut down or reboot after the driver installation process completes—handy for leaving the tool running just before bed!
Alternative: Snappy Driver Installer
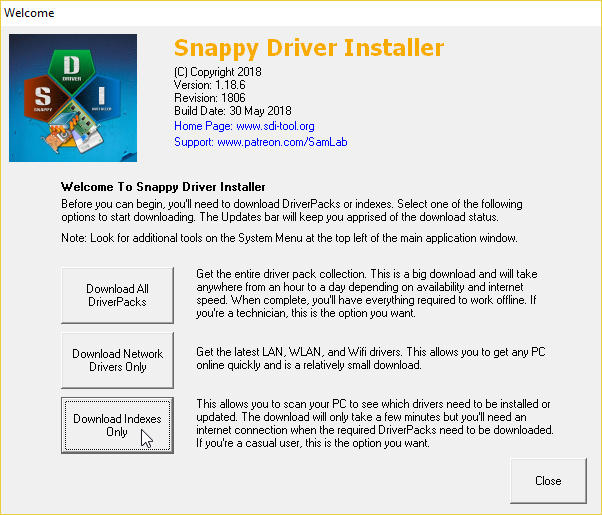
Snappy Driver Installer (SDI) is a free and open source driver updater with a vast driver collection for offline use. Microsoft keeps Windows 10 up-to-date, but sometimes your drivers get left behind—and outdated drivers can often cause weird issues.
Head to the Snappy Driver Installer download page. Download and unzip the SDI Lite version, then run the SDI application. Select Download Indexes Only to let SDI to quickly scan your computer to see which drivers need updating or installing (and then marvel at the “grass” theme, and change it if you see fit!).
After SDI scans your system, it offers a list of potential new drivers. Head down the list and select the drivers you want to install (or click Select all in the left-hand option menu), make sure to select Create a new restore point, then select Install. The download and update process can take a while depending on how many drivers need updating.
Once the download and installation process completes, restart your system.
2. FixWin 10
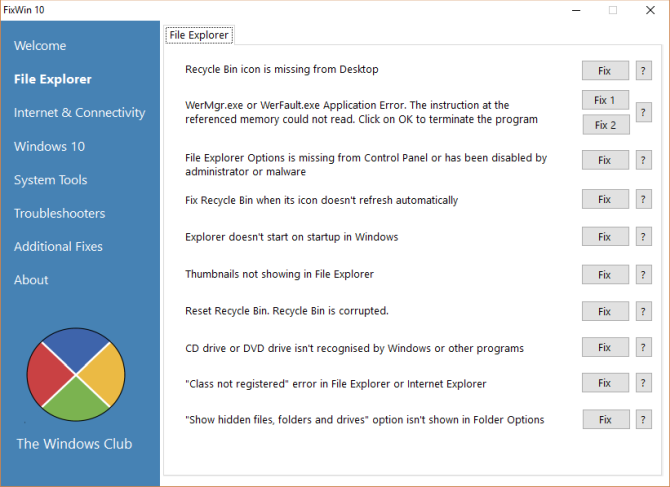
FixWin 10 isn’t just one of the best Windows 10 repair tools, it’s portable! You can use FixWin 10 to repair a huge variety of operating system issues.
The program is divided into six neat sections, each representing problems with a specific component (File Explorer, System Tools, etc.). Each section contains at least ten fixes (see the full list here). Some of the fixes may require a reboot, but you’ll be informed of this when you click the Fix button.
Fixes vary from common irritants, such as the Recycle Bin icon failing to automatically update after emptying, to more advanced fixes like restoring access to the Registry Editor.
The Additional Fixes section contains novel-but-useful tweaks, such as restoring the Sticky Notes delete warning dialog box, while the Troubleshooters section directs you to the relevant Windows 10 troubleshooter tool on your system. The integrated troubleshooters are sometimes the easiest option, at least before delving into the depths of your system.
3. Ultimate Windows Tweaker 4
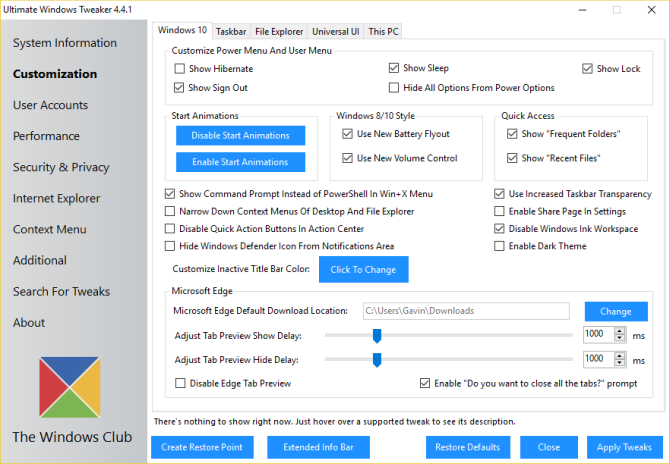
Ultimate Windows Tweaker has the same developer as FixWin10 (The Windows Club). This is immediately evident because both programs share the same easy-to-use interface.
Unlike FixWin 10, which addresses Windows 10 issues and lets you fix them, this program enables you to quickly enable, disable, hide, or remove specific features from Windows.
You can make each change listed in this program using the Windows 10 Settings app, the Registry Editor, or the Group Policy Editor. However, Ultimate Windows Tweaker puts all the options within neat sections that list relevant issues which you can then address quickly.
Click the Create Restore Point button at the bottom left before you start, tick the changes you want to make, then click Apply at the bottom. The Additional section lets you bring back Windows 7’s Windows Photo Viewer with one click.
There are over 200 Windows 10 tweaks that are available at the click of a button. Making changes to your OS has never been easier.
4. Windows Repair
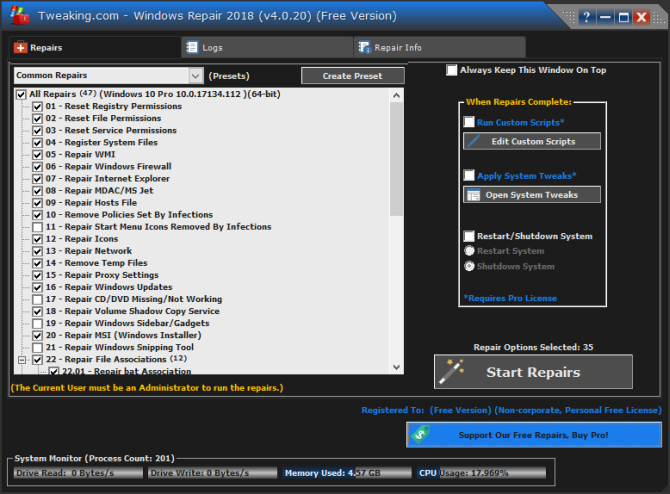
Windows Repair (All in One) is another free and useful Windows 10 repair tool you can use to repair numerous Windows 10 issues. The Windows Repair developer strongly suggests you should run the tool in Safe Mode for maximum effect. (How to boot into Windows 10 Safe Mode?) The Windows Repair tool has its own Reboot to Safe Mode button for a quick reboot.
The repairs cover registry permissions, file permissions, Windows Firewall settings, Winsock and DNS cache fixes, Windows Update issues, and much more. The Windows Repair tool guides you through a fix process that automates the Windows Check Disk (chkdsk) and System File Checker (sfc) utilities.
If the utilities don’t fix your issues—and you know what you’re doing and understand the risks—you can head to the Repairs tab. Here you have six options. The Open Repairs button opens the repair panel containing the numerous fixes available. The other options are preset to fix specific issues, such as malware cleanup, broken file permissions, and Windows Updates.
5. Missed Features Installer
Windows 10 is a great operating system, and despite some well-documented irritations, most users seem to enjoy using it.
However, not everyone was happy when Microsoft made the jump from Windows 8.1 to Windows 10 (or Windows 7 to Windows 8.1, as evidenced by Windows 7 still being used on nearly 40 percent of computers worldwide even one year before Microsoft ends all support for it).
The main gripes? Features that didn’t make the cut for the arrival of Windows 10. Luckily, the Missing Features Installer brings back many of those popular old features in one handy download.
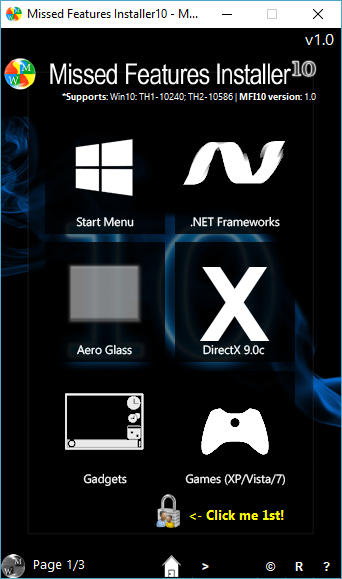
For instance, do you hate the Windows 10 Start menu? You can use the Missed Features Installer to switch to Classic Start Menu. Miss the legendary 3D Pinball for Windows? Who in their right mind doesn’t! Install classic games from Windows XP, Vista, and 7 with this tool.
The utility also has options for disabling Windows Update (though I’m not sure how well that works, and besides, you should keep your system up to date), and removing the Microsoft Edge browser, Cortana, and the integrated Windows Telemetry. However, these features are experimental and could damage your system so make sure to set a system restore point before diving in.
6. O&O ShutUp10
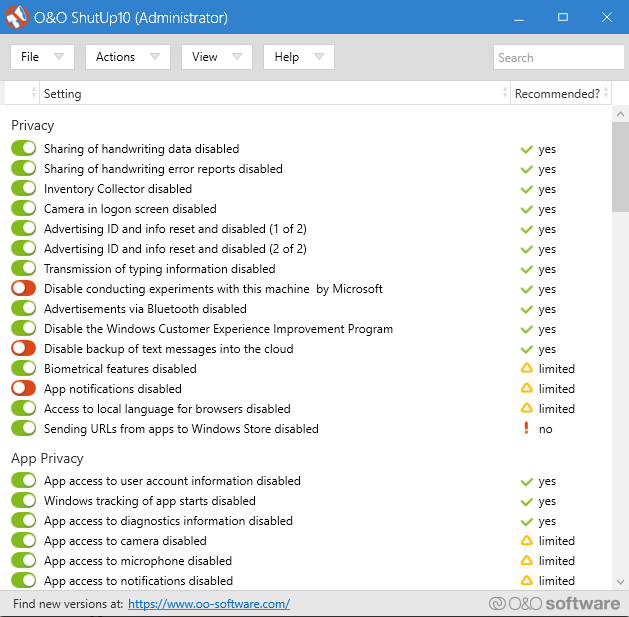
Windows 10 has privacy issues, and Microsoft knows it. Windows 10 privacy control has improved slightly since its 2015 release, but the core issues of tracking, telemetry, and data gathering remain.
While some users believe this is a necessary evil for the operating system development to continue with lashings of user-data, you don’t have to give up your data. Several tools curtail Microsoft and Windows 10 data gathering tendencies and O&O ShutUp10 is one of them.
The program has nine sections offering various privacy settings, many of which are not directly available in the operating system. ShutUp10 makes turning off the unseen options as simple as flicking the numerous switches.
Most importantly, each option comes with a short description so you know what you’re turning off and what functionality it might affect. Unfortunately, there are some downsides to turning everything off, so move slowly and check each option out.
O&O ShutUp10 has a handy Apply only recommended settings option, as well as the Recommended and somewhat recommended settings option that goes even further.
How Do You Fix Windows 10 Problems?
These are some of the best and easiest to use programs that will fix (almost) any problem in Windows 10. Of course, there are tons of other awesome free programs out there too. Remember: It often pays to find the right Windows troubleshooting tools for the job, rather than a single tool that claims to do everything.
Read the full article: The 6 Best Free Tools to Fix Any Problem in Windows 10
Read Full Article
No comments:
Post a Comment