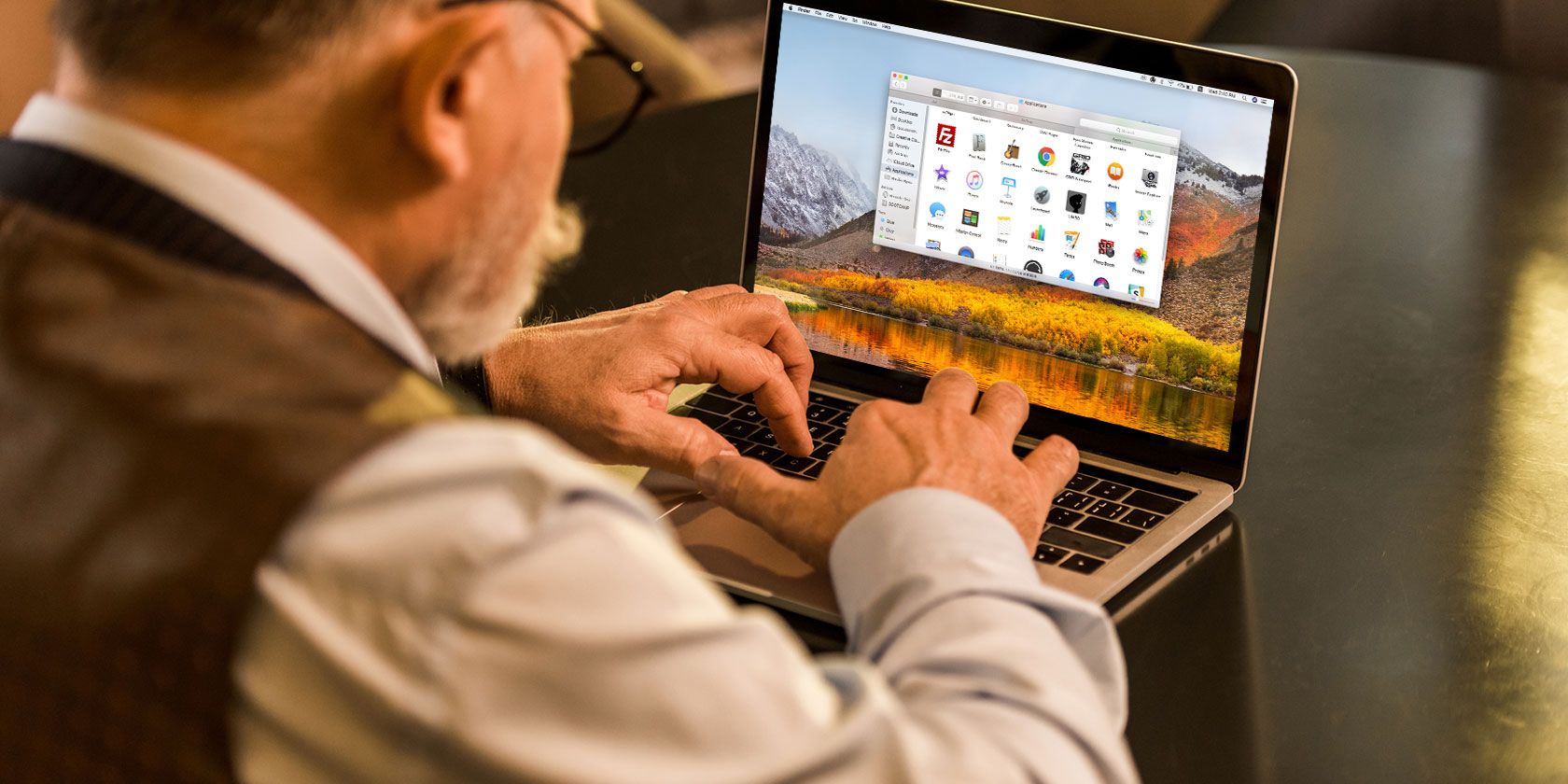
You probably think that a Mac makes it easy enough to find your own way around, but someone who isn’t tech-savvy might disagree. Especially if that someone is a senior citizen.
The good news is that you can make their Mac experience as enjoyable as yours by simplifying it for them. And that’s where the following list of macOS tweaks comes in handy.
Clean Up App Interfaces
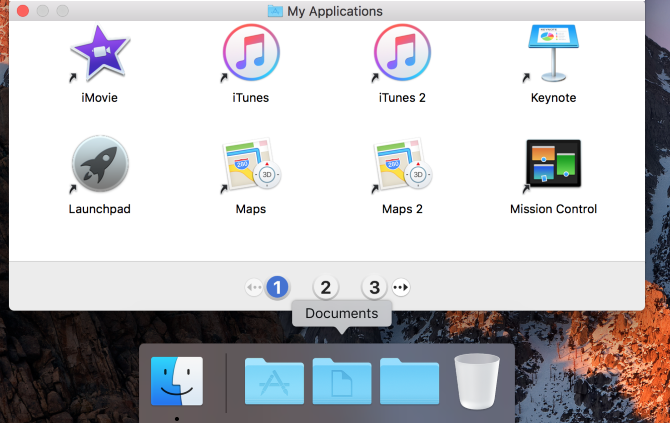
By default, macOS apps come with useful toolbars, sidebars, buttons, and similar. But these items can create confusion for some seniors, more so if they prefer to rely only on menus for app options.
So it helps to maintain barebones app interfaces with only the most important elements in sight. Our tips for a minimalist Mac experience will help you set up this type of simple interface. The main idea is to declutter the Dock, menu bar, and the sidebars and toolbars within apps.
Enabling the simplified version of Finder designed for young and inexperienced users is also a great idea. To do so, you have to first enable parental controls on Mac for the account in question from System Preferences > Parental Controls.
You’ll then get access to a few tabs to tweak system usage restrictions. Switch to the Other tab in this set to find and enable the Use Simple Finder option.
In this tab, you might also want to enable the checkbox for Prevent the Dock from being modified. This will ensure that the user doesn’t inadvertently delete or move dock icons.
It’s also sensible to customize the list of apps set to launch at login. You can do this from System Preferences > Users & Groups > Login Items.
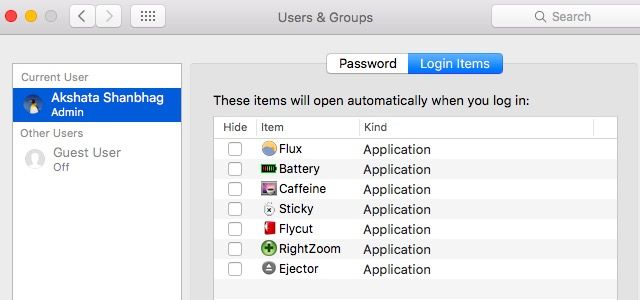
For each application you’ve configured to open when the system loads, select the Hide checkbox. This ensures that app windows don’t jump to the front one after the other when you start your Mac; they open in the background only.
Highlight Important Screen Elements
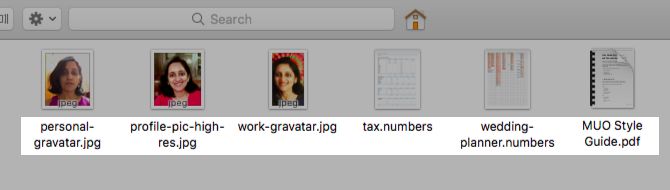
While you’re hiding unimportant elements, remember to make the ones that are actually helpful easy to view and/or access. To begin with:
- Keep scrollbars always visible from System Preferences > General > Show scroll bars.
- Create desktop shortcuts to the most important files and folders.
- Set new Finder windows to start at the Desktop. To do this, open Finder > Preferences > General and select Desktop from the New Finder windows show dropdown menu.
- Ask Finder to show the extensions for all filenames and keep folders on top while sorting by name. To make these changes, select the appropriate checkboxes under Finder > Preferences > Advanced.
If you have enabled Simple Finder as discussed in the section above, you won’t need any extra changes to Finder.
Keep the Screen Layout Consistent
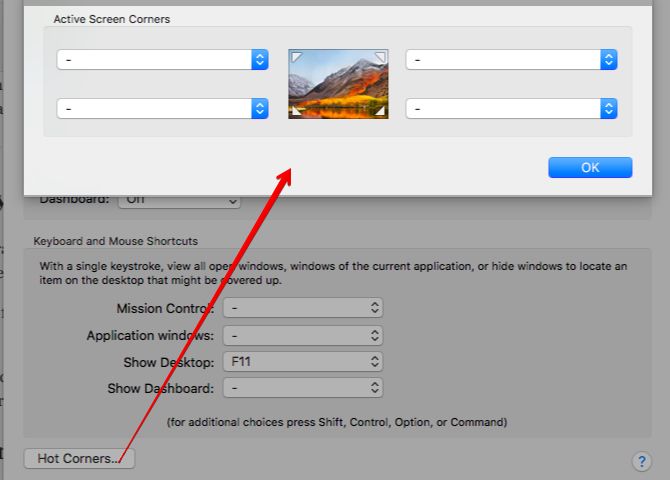
Unexpected behaviors like windows scaling up and down unexpectedly, toolbars jumping in and out of sight, and Spaces sliding back and forth can baffle elderly users. You can make their experience smoother by ensuring that screen layouts and app views stay consistent.
For starters, turn off Dashboard from System Preferences > Mission Control. From the same section, check that no hot corners are active.
In some cases, it might be a good idea to keep the menu bar and dock visible at all times. They stay visible by default, but if you have changed this behavior, revert it from System Preferences > General.
Make Onscreen Elements Bigger and Brighter
![]()
Head to System Preferences to ensure that it takes less effort to view and identify onscreen elements.
For starters, decrease screen resolution and increase brightness from Displays > Display. Also, turn off the Automatically adjust brightness checkbox to keep the screen brightness maxed all the time.
If you don’t want the screen to dim when the Mac runs on battery power, you can turn off this feature from System Preferences > Energy Saver > Battery.
Next, increase the size of the dock icons by adjusting the Size slider in the Dock pane. Here, you might also want to enable the Magnification checkbox and adjust the corresponding size slider. This zooms in on each dock icon as you hover over it.
Keep the cursor easy to spot by scaling its size under Accessibility > Display. In the same section, select the checkbox for Increase contrast. Also check that the Shake mouse pointer to locate box appears selected, which it should by default.
Disable or Hide Unnecessary Features
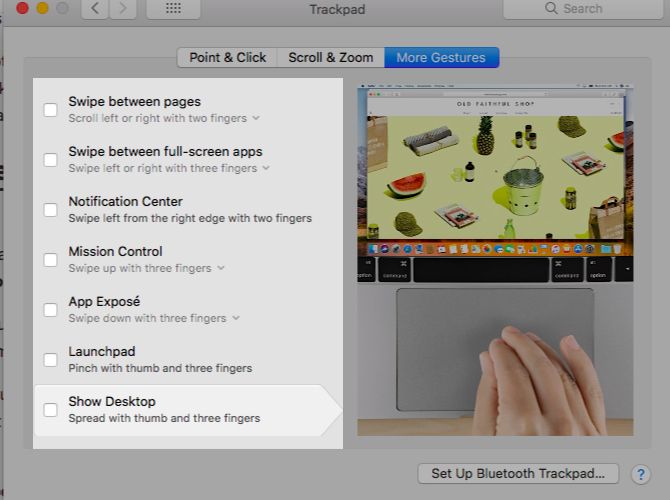
Now, the senior you’re setting up the Mac for might not be comfortable with multi-touch gestures like Mission Control and App Exposé. So it’s best turn them off from System Preferences > Trackpad > More Gestures.
To avoid triggering these features accidentally, you’ll also need to disable their keyboard shortcuts. You can do this from System Preferences > Keyboard > Shortcuts.
Do you think the Look Up feature that lets you summon link previews and word meanings with a three-finger tap will get in the way? Turn it off from System Preferences > Trackpad > Point & Click.
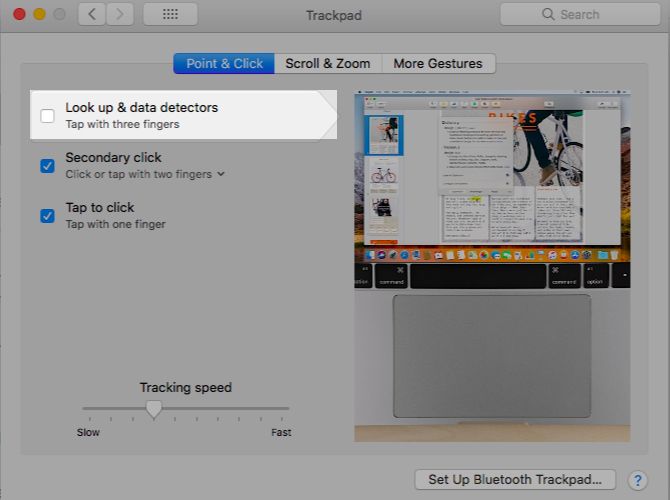
If you think the trackpad will also be a hindrance, you can disable it from System Preferences > Accessibility > Mouse & Trackpad. Just select the checkbox for Ignore built-in trackpad when mouse or wireless trackpad is present.
Next, you might want to customize Spotlight to prevent it from displaying unhelpful results. To do so, open System Preferences > Spotlight > Search Results. There, deselect the checkboxes for items with not-so-useful results, such as Developer and System Preferences.
Then, switch to the Privacy tab in the same pane to protect important folders from accidental access via Spotlight.
And how about hiding unnecessary Share menu options such as Add to Aperture? You can do this from System Preferences > Extensions > Share Menu.
Be sure to read our guide on how you can hide anything on macOS. It will help you simplify the interface further.
Remap Function Keys to Execute Common Tasks
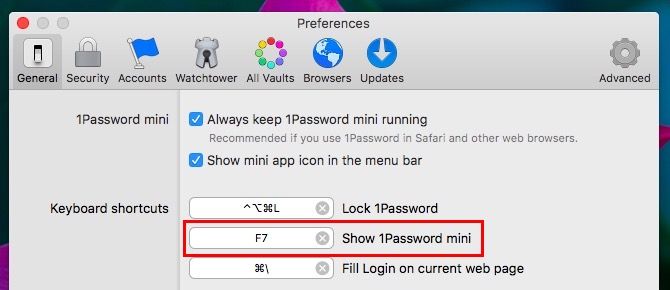
The function keys (F1, F2, etc.) make excellent, easy-to-remember keyboard shortcuts. You can remap them to trigger the apps and views that the user needs most often, such as:
- An email app
- A password manager
- A clipboard manager app
- The Help menu in any app
- A specific Finder view (like Cover Flow)
- The Favorites Bar, Sidebar, Reader, or History in Safari
You might also want to link a few of the function keys to important actions. For example, one of these keys can:
- Take screenshots
- Show the desktop
- Trigger dictation
- Minimize or maximize windows
- Trigger full screen mode
If you need help making these changes, read our guide to remapping function keys on Mac.
Set Up Safari for Easier Use
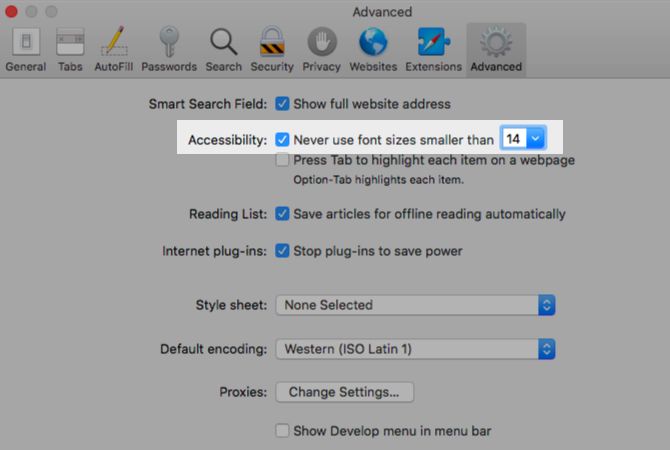
Surfing the web is fraught with the unexpected no matter what. But you can at least ensure that certain basic elements work smoothly for the senior in question. Tweak Safari settings to prevent unnecessary action on their part.
Start by installing smart extensions like AutoPagerize, which loads paginated web pages automatically.
Next, open Safari > Preferences and go through each tab to customize the preferences. Here are a few basic changes we suggest:
- In the General tab, set Safari to open with All windows from last session.
- Under Websites > Notifications, disable this option: Allow websites to ask for permission to send push notifications. Also optimize the settings for auto-playing content, granting camera and microphone access, etc.
- In the Advanced tab, enable the Show full website address checkbox. Also enable the Never use font sizes smaller than checkbox and set the corresponding font size to 12 or 14.
Taking a cue from the section above, link the most important Safari actions to function keys. You can set up shortcuts to, say:
- Pin/unpin tabs in Safari
- Open a specific Safari bookmark
- Save the active webpage to the Reading List in Safari
Make a Mac Simpler Than Simple
The tweaks we’ve listed promise to move many confusing visual and functional macOS elements out of the way. They’re a good starting point if you want to make a Mac a lot easier to use for the elderly people in your life.
Our advice for getting started on a new Mac also applies.
If you’re about to buy a new device for a loved one, we hope you’re also considering Chromebooks as an option. After all, Chromebooks are pretty much perfect computers for the elderly.
Image Credit: ArturVerkhovetskiy/Depositphotos
Read the full article: Mac for Seniors: How to Set Up a Simplified Mac for the Elderly
Read Full Article
No comments:
Post a Comment