
While Wi-Fi networks have gotten much more powerful lately, they still have physical limitations. One of the biggest issues many people face with wireless networks is poor connection quality.
On Windows, you probably know that you can look at the network icon in the System Tray to get an idea of how strong your connection is. It shows up to three white bars, plus a dot, to illustrate the rough signal strength. But this isn’t very specific.
Here’s a way to see the strength of your wireless connection more concretely in Windows.
How to See Wi-Fi Signal’s Exact Strength in Windows
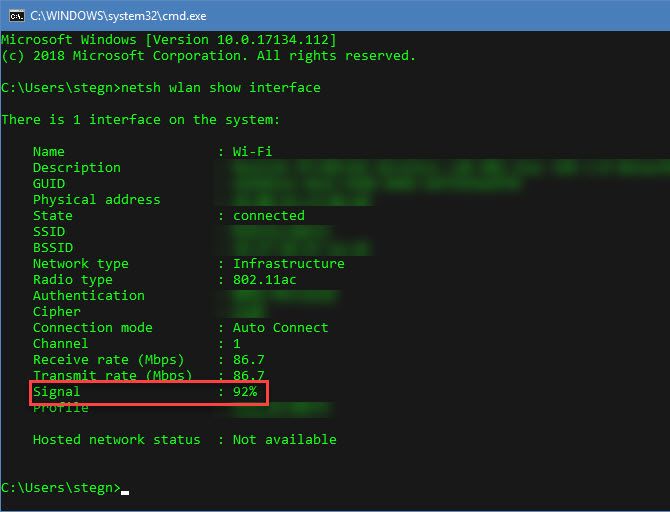
- Make sure you’re connected to the Wi-Fi network you want to test and have your computer in the desired spot.
- Type cmd into the Start Menu to open a Command Prompt window.
- Enter the following command:
netsh wlan show interface - This will provide a large amount of information about your current wireless network. You’ll see its SSID, radio type, and connection mode.
- Look for the Signal field. Next to this, you’ll see a percentage between 1 and 100 that represents how strong your signal is.
That’s all it takes to check how strong your signal is. If you’re not happy with it, you can take some steps to improve your Wi-Fi connection.
First, try moving physically closer to the router. Concrete walls and other thick surfaces can impede a wireless signal, so the closer you are, the better. Running the above command again will give you an updated signal strength each time, so you can keep trying it as you move around. Press Up to quickly recall the last command.
If you can’t move your computer closer, you might consider investing in a Wi-Fi extender. These allow you to boost your Wi-Fi signal around the house in areas where it’s weak. If neither of these issues fix your problem, it’s likely time to replace your router. Older units can’t reach as far as new ones.
Read the full article: How to See the Exact Strength of Your Wi-Fi Connection in Windows
Read Full Article
No comments:
Post a Comment