
Windows has a long and beautiful (read: painful) history of blue-screen error messages. Affectionately known as the Blue Screen of Death, these error screens also contain important information regarding the sudden demise of your system.
Some Windows crash errors are more cryptic than others and therefore more difficult to troubleshoot. The WHEA Uncorrectable Error is one of those.
In this article, we explain how to fix the WHEA Uncorrectable Error and how to stop it from happening again.
What is the WHEA Uncorrectable Error?
WHEA_UNCORRECTABLE_ERROR (Windows stopcode 0x0000124) is a hardware error. There are several common causes for a WHEA_UNCORRECTABLE_ERROR (we’ll abbreviate it as WUE), most of which directly relate to your system hardware:
- Corrupt hardware (Damaged hard drives, GPU, CPU, PSU, corrupt RAM, etc.)
- Driver compatibility issues
- Heat and voltage issues (Overclocking and voltage changes)
- Corrupt Windows system files or registry files
Although it isn’t always the source, voltage issues are a very common cause of this particular Windows error. The WUE message and 0x0000124 stopcode give us an indication as to the nature of the error, but a look at the error dump file will provide further information. Your error dump file (.DMP) is found at C:/Windows/Minidump and will have a timestamp.
Unfortunately, we cannot offer solutions for every issue, but the following fixes should alleviate your WHEA_UNCORRECTABLE_ERROR.
How to Fix the WHEA Uncorrectable Error
Remember the list of common system hardware issue that triggers WHEA_UNCORRECTABLE_ERROR? The following section expands on some of those hardware aspects and illustrates a few potential fixes.
Step 1: Run CHKDSK
First, before making any specific hardware alterations, try running Windows Check Disk from the Command Prompt. CHKDSK is a Windows system tool that verifies the file system and with certain settings, fixes issues as it runs.
Type command prompt in your Start menu search bar, then right-click the best match and select Run as administrator. (Alternatively, press Windows Key + X, then select Command Prompt (Admin) from the menu.) Next, type chkdsk /r and press Enter. The command will scan your system for errors and fix any issues along the way.
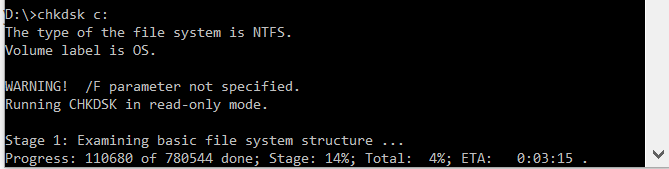
Step 2: Check Your System Hardware
The WHEA_UNCORRECTABLE_ERROR closely relates to your system hardware. Before progressing with system resets and memory tests, physically double-check your system hardware.
Check if the cooling systems are fully functioning, your RAM is secure in its slots, and the CPU has mystifyingly not come loose, and so on.
Step 3: Reset System Overclocking
If you have overclocked your system in search of higher speeds, there is a chance you’ll run into the WHEA_UNCORRECTABLE_ERROR. The easiest way to cross this off the list is to reset your system BIOS and remove the effects of any overclocking.
You need to enter your system BIOS or UEFI menu. To do this, turn off your system. Next, turn your system back on, pressing your BIOS/UEFI menu access key (common keys include F1, F2, F10, DEL, and ESC).
BIOS and UEFI settings vary by manufacturer, but menu titles are usually similar. You are looking for an Overclocking option. For the most part, overclocking options are found under the Advanced, Performance, Frequency, or Voltage menu.
Find the menu and reset your overclocking options. Resetting will return your system to its out-of-box state—but could also remove WHEA_UNCORRECTABLE_ERROR in the process.
Step 4: Reset Your BIOS/UEFI Settings
If clearing your BIOS/UEFI overlock settings, try resetting your entire BIOS. Somewhere amongst the BIOS menu, there is an option to complete a full BIOS settings reset or load the default BIOS setup. Find the option and select it.
Step 5: Update Your BIOS/UEFI Settings
Again, this process varies heavily depending on your system’s motherboard manufacturer. Some BIOS/UEFI settings can automatically download and update using desktop utility. Other manufacturers require you to download the BIOS update and flash the firmware yourself.
Unsure what motherboard you have? Download and run CPU-Z. Open the Mainboard tab and find your motherboard manufacturer and model. You can find your BIOS brand and version on this tab, too.
Armed with this knowledge, complete an internet search for “[your motherboard manufacturer + model] bios update.” For instance, I would search for “gigabyte b75md3p bios update” for my system. You should find instructions, tutorials, and if you’re lucky, even a video or two.
Step 6: Check Your Drivers
Sometimes new drivers have an adverse effect on your system. In this day and age, it is becoming rarer as Windows 10 handles most driver updates. However, that doesn’t mean a dodgy driver cannot upset your system. Thankfully, Windows 10 lists any driver updates in the Windows Update section, so you can rapidly figure out where the issue stems from.
Press Windows Key + I to open the Settings panel, then select Update & Security > View update history. You can find any driver updates here. Now, type device manager in the Start menu search bar and select the best match. Head down the list and check for an error symbol. If there is nothing, your driver status is likely not the source of the issue.
That said, you can use a third-party tool to update all of your system drivers simultaneously. Check out this list of free tools you can use to fix the majority of Windows problems. The first two options—IOBit’s Driver Booster and Snappy Driver Installer—do exactly this.
Step 7: Check Your RAM Using MemTest86
Windows has an integrated memory checker, called Windows Memory Diagnostic. Unfortunately, it doesn’t have a great reputation and regularly misses issues found using another excellent tool: MemTest86.
MemTest86 is a free, standalone memory testing tool for x86 machines. You boot MemTest86 from a USB flash drive (or bootable disc) and leave it to check your system RAM. Now, a MemTest86 RAM check takes a long time to complete; a single pass takes hours depending on the amount of RAM you have installed.
To get the full MemTest86 experience you should run at least two passes (that’s two complete cycles). However, by most reports, MemTest86 should expose a serious RAM issue after a short amount of time.
Head to the MemTest86 download page and download the Image for creating bootable CD (ISO format). Next, you need to write the MemTest86 ISO to a USB flash drive. Check out this list of ten free tools to make a bootable USB flash drive.
Burn MemTest86 using the tool of your choice, then shut-down your system. Reboot the system while pressing the button for your Boot Selection menu (usually F10, F11, DEL, or ESC), then select the bootable MemTest86 USB flash drive. The memory test will start automatically.
If it does return RAM errors, complete an internet search for the error code and type to discover your next course of action.
Step 8: Reset Windows 10 (Last Resort)
If nothing else works, you can use the Windows 10 Reset function to refresh your system.
Windows 10 Reset replaces your system files with a completely fresh set of files and will theoretically clear any lingering issues relating to WHEA_UNCORRECTABLE_ERROR while keeping the majority of your important files intact.
Head to Settings > Update and Security > Recovery, then under Reset this PC select Get started.
Your system restarts as soon as you hit the button, so make sure you to backup any important files beforehand. Your system will restart, then you may select Keep my files or Remove everything.
WHEA Uncorrectable Error Cleared!
Bluescreen errors are frustrating. Even more so if you genuinely don’t understand which piece of hardware is causing the issue. The fixes above will fix your WHEA_UNCORRECTABLE_ERROR, but remember, playing with your hardware could cause it to come back.
Another handy bluescreen error code tool is Nirsoft’s BlueScreenView. It helps you understand error codes so you can better isolate issues!
Read the full article: How to Fix the WHEA Uncorrectable Error on Windows 10
Read Full Article
No comments:
Post a Comment