
Most UNIX and Linux-based operating systems use case-sensitive file and folder names, but historically, it’s never been an option on Windows.
What do we mean by “case-sensitive file names”? Well, if I create a file in Windows called “Productivity.txt,” I could not create another file in the same folder called “productivity.txt” even though they’re technically different. Windows will throw out an error message saying “There is already a file with the same name in this location”:
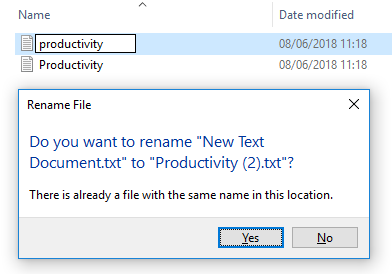
By enabling this optional new feature, you can remove this limitation and Windows 10 will see “Productivity.txt” and “productivity.txt” as two separate files.
How to Enable Case-Sensitive File Names on Windows
You need to activate case-sensitive file names on a directory-by-directory basis. And unfortunately, at the time of writing, there is no way to do it through a user interface; instead, you need to use the command line. Follow the instructions below to activate case-sensitive file names on Windows.
Note: Close any Linux apps before continuing.
- Right-click on the Start menu.
- Select PowerShell (Administrator) on the pop-up menu.
- Type fsutil.exe file setCaseSensitiveInfo C:\folder enable, replacing C:\folder with the destination you want to change.
- If the folder you want to edit has a space in its name, put quotation marks around the name (for example, fsutil.exe file setCaseSensitiveInfo “C:\my documents” enable.
Unfortunately, you can only do one folder at a time, and subfolders do not inherit their parent folder’s settings. As such, you will need to repeat the fsutil.exe command for every folder in which you want to enable case-sensitive names.
Lastly, to reverse your changes, head back to PowerShell and type fsutil.exe file setCaseSensitiveInfo “C:\folder” disable (again, replace “C:\folder” with the location in question.
PowerShell is an amazing app, by the way, and it lets you perform lots of advanced tasks on Windows. Learn more about it if you want to kick your Windows administration skills and productivity up several notches.
Read the full article: How to Enable Case-Sensitive File Names on Windows
Read Full Article
No comments:
Post a Comment