Switching from Windows to Mac means leaving behind default Windows apps for macOS alternatives. Some of these are intuitive, while others will take some getting used to.
Here are the default Mac apps equivalents to Windows software to help you settle into your new environment.
Browse Files With Finder Instead of File Explorer
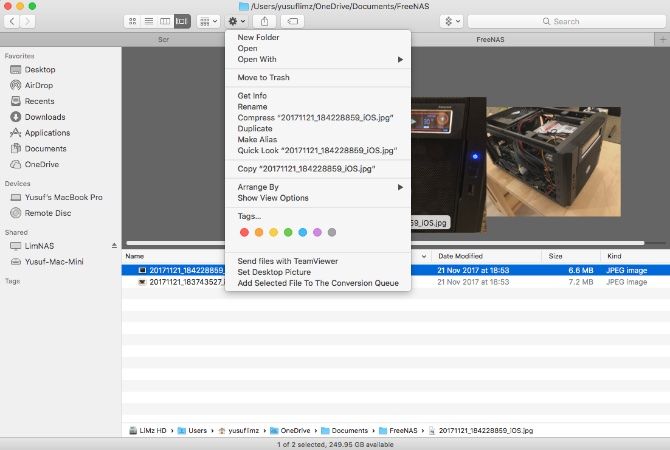
The iconic smiley face is always the first icon on your dock. Opening it shows you a straightforward interface for deciding where your files will spend the rest of their lives. Finder is also your new method for navigating through your hard drive and storage media.
At the top of the Finder window, you have some buttons for quickly changing your view, adjusting the sort order, sharing, and tagging files or folders. Under that, you’ll find multiple tabs (something that Windows has yet to implement). Similar to Windows, the sidebar on the left will display both local and network locations that you can quickly access.
Finder newcomers should know about the somewhat confusing way of cutting and pasting. First, you need to copy the file with Cmd + C, then use the Move operation. The keyboard shortcut for moving is Cmd + Shift + V. You can also access it by holding down Option after you right-click, and the Paste option in the context menu will change to Move.
Another pro tip for Finder is selecting any file and tapping the spacebar. macOS will open Quick Look for the file you selected, whether it’s a photo, document, or any media file. You can use your arrow keys to navigate to other files in the same folder, and have Quick Look preview them without having to open the files.
Download Apps From the App Store Instead of Microsoft Store
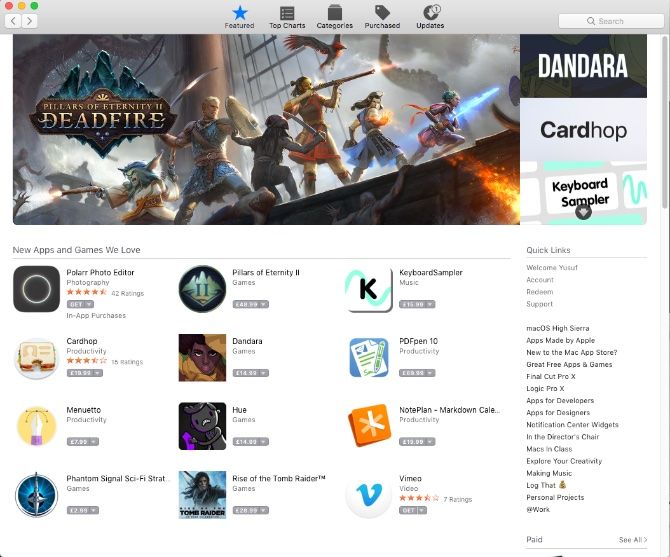
Comparing the Windows Store to the App Store is like comparing a paper plane to a fighter jet. Aside from the sheer volume of apps, the App store is refined, easier to use, and looks prettier.
On the right-hand sidebar, you have some quick links to features such as getting support and a list of the top apps in both the paid and free categories. The Categories tab allows you to easily jump to a particular app category such as Games or Utilities.
Tabs along the top include the Purchased and Updates. The Purchased tab shows any apps you’ve downloaded previously, on any of your devices. Visit the Applications folder from your Dock or Finder to see your installed apps.
The App Store also manages app updates automatically. Updates for any apps you’ve downloaded from the App Store will display in this tab when available. You can either click on Update All or update each app individually.
Browse Images With Preview Instead of Photos
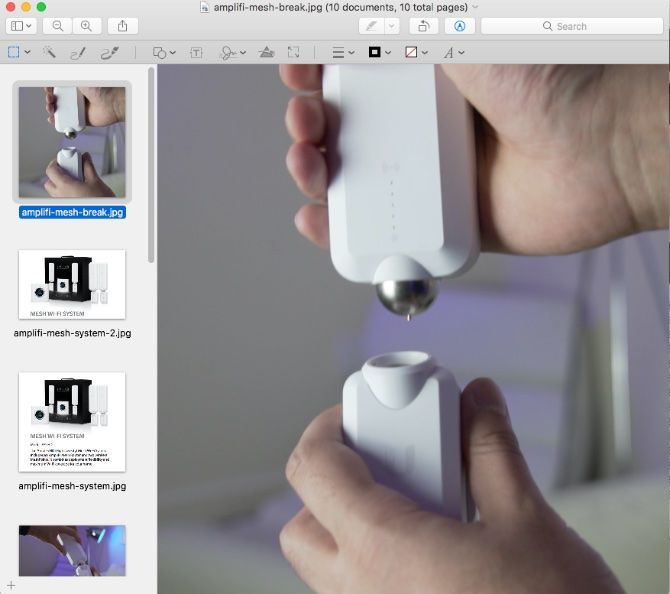
Preview serves as the default image and PDF viewer in macOS. It has the capability to convert files, sign documents, quickly mark up images, and even make color or level changes.
In Windows, double-clicking on a picture to open it then using the arrow keys to view other pictures in that folder comes naturally. Trying to do this in Preview is a little different. To accomplish this, first select your desired pictures, then right-click and select Open With > Preview.
When opening a GIF or PDF in Preview, you can export individual frames or pages from the sidebar. The Quick Look feature covered earlier is the fastest way to preview GIFs, though.
Back Up With Time Machine Instead of File History
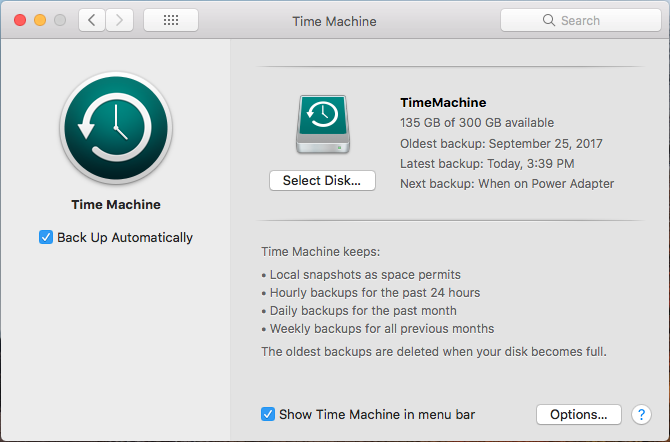
You can’t really compare Time Machine with File History as the former’s functionality is unquestionably superior.
If you’ve made unwanted changes to a file, accidentally deleted something, left your Mac on a train, or even dropped your Mac under a train, as long as you have a recent Time Machine backup, your life won’t be over. You can go back in time and restore specific files or even completely restore your Mac.
With Time Machine, you simply choose a location, such as an external drive or a network share, and let it do its business. The initial backup may take some time, as it backs up everything on your system. After that, any backups it makes are incremental, meaning only files that change are sent to Time Machine.
When you run out of space, Time Machine will overwrite the oldest backups with newer ones. So if you’d like to keep a long history of your backups, ensure your backup destination is large enough. Many NAS devices also support Time Machine natively.
Manage Processes With Activity Monitor Instead of Task Manager
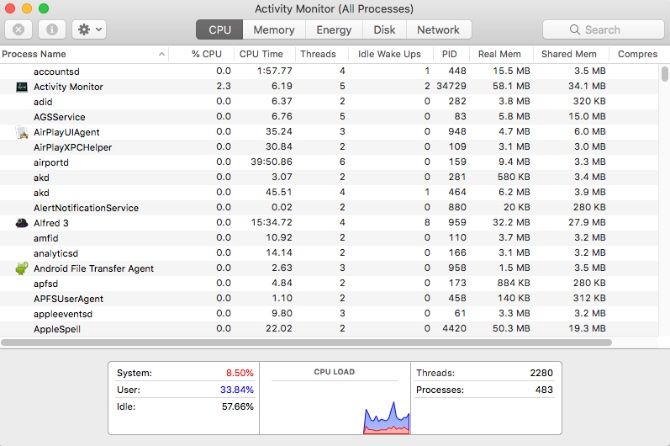
The most basic step in troubleshooting any Windows issue is to open the Task Manager. The app allows you to look at running process and what resources they are using. You access it using the Ctrl + Shift + Esc shortcut or by right-clicking the Taskbar. It might not be as obvious to new Mac users how to get this information.
In the Applications folder, there is a subfolder named Utilities that contains an app called Activity Monitor. (Keep this folder handy as there are many useful items inside.)
After you open Activity Monitor there are different panels for each type of resource: CPU, Memory, Energy, Disk, and Network. Energy even includes the details about closed apps that chewed up your battery.
To quickly access Activity Monitor, pin it to your Dock (right-click the icon and choose Keep in Dock) or search for it using Spotlight (Command + Space).
Enter Text Commands With Terminal Instead of Command Prompt
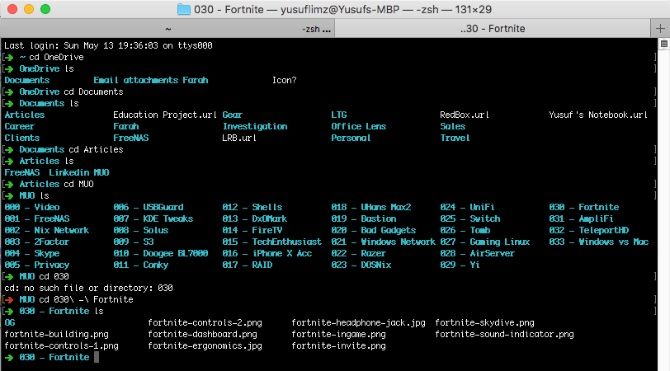
The classic Command Prompt and modern PowerShell utility for Windows both serve as its command line tools. If you want a quick way to find your IP, or scan through a bunch of folders—the command line is much faster than clicking through menus.
On macOS, you have Terminal. This app also lives in the Utilities folder under Applications. It’s a Bash shell, something you may be familiar with if you’ve used Linux before. It offers a ton of powerful tools, but is an entirely different syntax from the Windows shells.
If you miss PowerShell, you can install it on your Mac.
Search With Siri and Spotlight Instead of Cortana
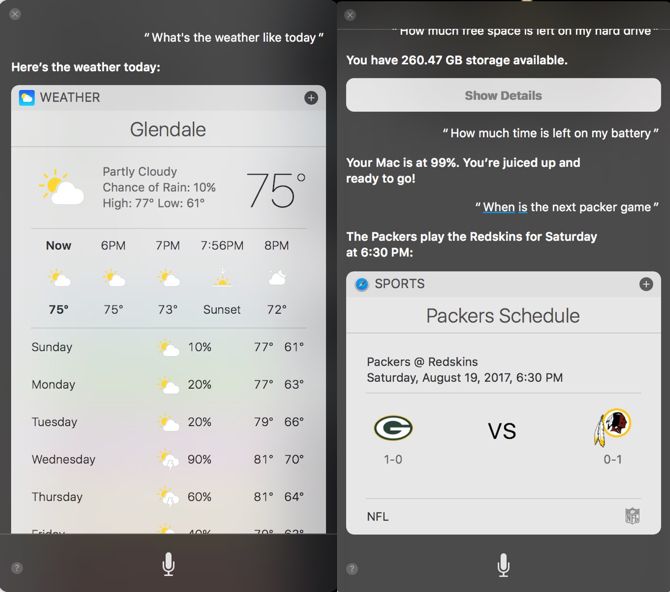
Those moving over from Windows 10 should be familiar with Cortana. Though its primary use is a voice assistant, it’s also how you search the web and your local computer.
On a Mac, you have Siri, which performs a similar role. Hold down Cmd + Space to get a Siri prompt. You can ask Siri to search files, create Reminders and Calendar events, and much more.
If you prefer to search the old-fashioned way, you can press Cmd + Space to bring up Spotlight. It’s not as powerful as Siri for certain tasks, but you can quickly search your Mac for applications, files, and more. You can also solve simple math problems and search the web without opening other apps.
Edit Text With TextEdit Instead of Notepad/WordPad
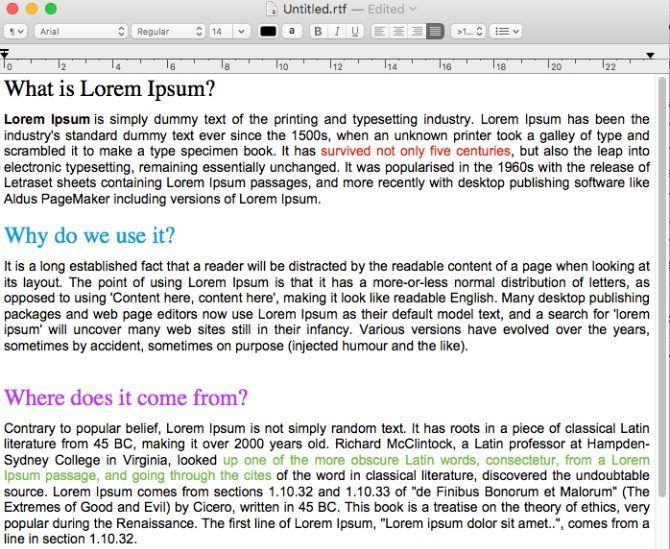
On Windows, your basic text editor and rich text editor are different programs: Notepad and WordPad. On Mac, these combine into a single program called TextEdit. By default, TextEdit uses rich text, so you can make documents with basic formatting.
However, if you want a barebones text editor, you can simply press Shift + Cmd + T to switch to plain text. This switch removes the alignment options and the ruler. Then you can create your code or text files. The UI is expectedly simple, and like Notepad it is dead-simple to use. It’s not for complex projects, though.
Browse With Safari Instead of Edge
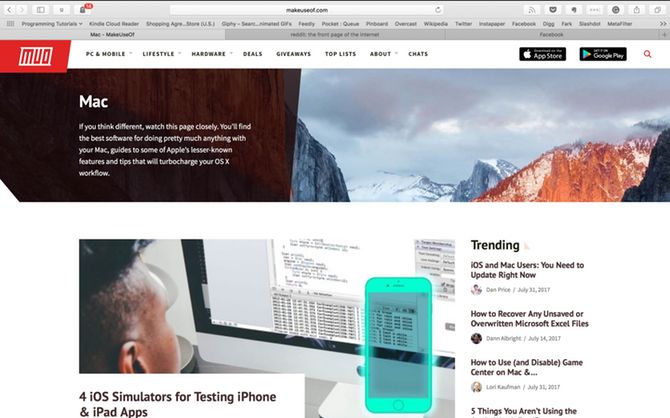
Windows 10 replaced the widely-hated internet Explorer with Edge. Using Windows for a long time may have thus soured you on using any default browser.
Thankfully, Safari on Mac is not such a grim affair. Safari has a decent extension collection, though nothing close to Firefox or Chrome’s offerings. But you do get Apple’s features to save on both resources and battery life. Both Chrome and Firefox are resource-hungry, and a few too many open tabs can lead to a significant change in battery life.
Safari integrates with other native Mac services like iCloud, Handoff, and Keychain. Along with some of the other tricks up its sleeve, Safari makes for a worthy contender to use as your main browser.
Enjoy Media With iTunes Instead of Windows Media Player
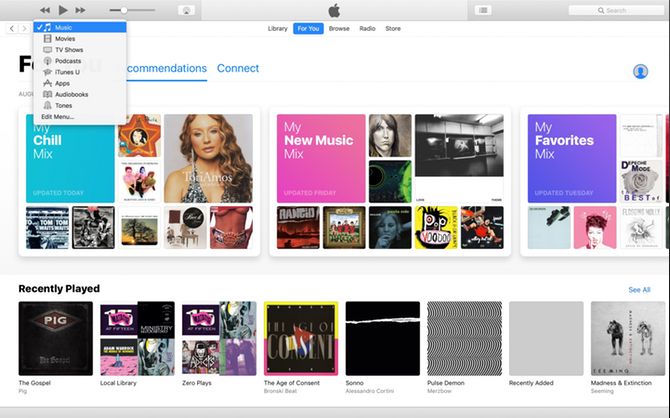
Windows Media Player is the bland default music and video player for Windows. If you have an iOS device, you probably already replaced it long before you got your Mac. Since iTunes is required for managing your iPhone/iPod/iPad on Windows, you might already be familiar with the app.
Most Mac users do not harbor much love for iTunes. It is, however, the default way to handle your music, movies, and iOS apps. More recently, Apple expanded it to include support for its streaming music service, Apple Music.
If you don’t care for iTunes, you can try our tips for making iTunes better.
Automate Work With Automator Instead of Task Scheduler
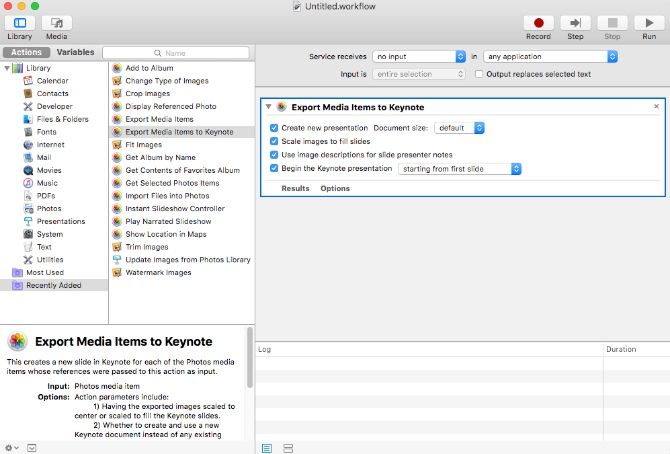
The Task Scheduler is a powerful way to control your Windows machine. If you rely on scripts running at certain times, you may wonder what macOS has to match that kind of power.
Automator has you covered. It has a Calendar Event option that allows you to schedule your workflows to run via the built-in Mac calendar. Automator is even more powerful, allowing you to create Services and Applications. Follow our tutorial on using Automator to get started.
Switching From Windows to Mac?
macOS definitely has an impressive set of default apps. After doing something for years in another OS, finding a new way will come with a slight learning curve. Fortunately, many of the default Mac apps are equivalent if not better compared to their Windows counterparts. After working with your new computer for a while, you’ll be macOS pro in no time!
Read Full Article
No comments:
Post a Comment