Are you a Mac user? Whether a newbie or veteran, you have a whole lot of Apple-specific glossary to pick up and master. But don’t worry, it’s not all that difficult. (If you have an iPhone, you’re already halfway there!)
Our roundup of common macOS terms will help you get familiar with Apple speak. To avoid repetition, we have left out:
- Unique app names like Time Machine, Boot Camp Assistant, etc. You’ll find these in our complete guide to default Mac apps.
- Feature names that also appear in iOS like AirDrop, Night Shift, Reading List, etc. You’ll find these in our guide to key iPhone terms.
Let’s get started!
1. Finder
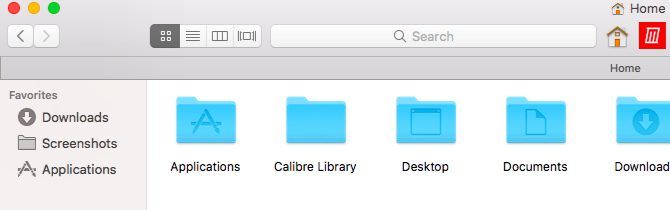
Finder is Apple’s version of a file manager or file explorer. You can open it by clicking on that (immovable) blue icon at the extreme left of the Dock.
To make Finder more comfortable to use, customize it with our Finder tips for beginners.
2. Quick Look
This time-saving Finder feature is a hit with Mac users. It allows you to preview files without opening them.
How do you get the Quick Look feature to work? Simply select a file in Finder and hit Space. The preview pops up instantly. Hitting Space again closes the preview.
To toggle full-screen previews, you can use the shortcut Option + Space. Quick Look works with images, PDFs, media files, spreadsheets, etc.
3. Spotlight
Spotlight is the system-wide search mechanism on macOS. Launch it from anywhere on your Mac with the shortcut Cmd + Space.
You can use Spotlight to bring up apps, files, and folders. It’s also great for retrieving information from the web, performing conversions, opening system settings, and more. Our best Spotlight tips will show you how to make the best of this vital macOS feature.
4. Notification Center
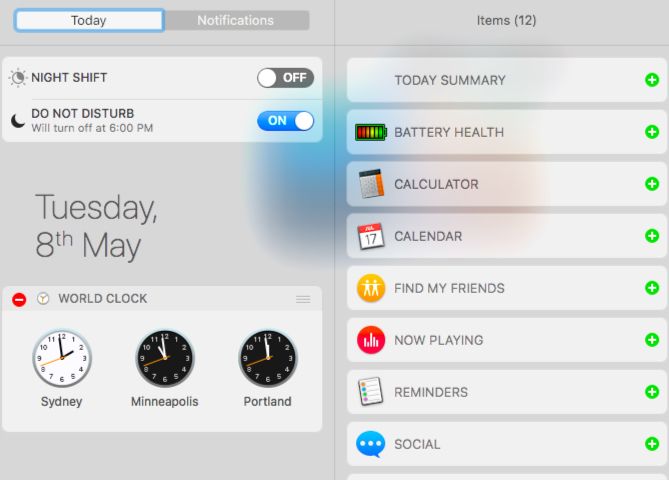
This slide-out sidebar feature on your Mac desktop displays app and system notifications. You can click on the menu bar icon at the extreme right to reveal it.
The Notification Center also has a few widgets to display extra pieces of information such as stock prices, reminders, and upcoming events. They show up in the Today tab.
5. FileVault
FileVault is your Mac’s hard disk encryption utility. You can set it up under System Preferences > Security & Privacy > FileVault. To learn more about keeping your files safe with encryption on Mac, read our in-depth guide to FileVault.
6. Gatekeeper
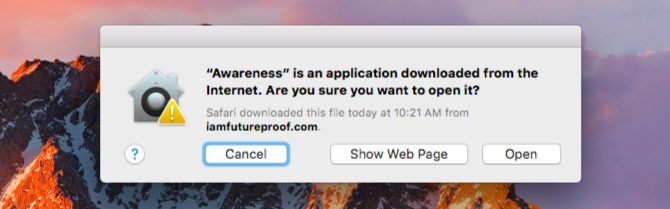
This one’s another macOS security feature. It protects your Mac from malware by preventing unauthorized apps from running on it.
When you open apps that haven’t come from the Mac App Store or a verified developer, Gatekeeper will block your attempt and ask you to confirm if you want to open the application. You should take care to only run apps you trust.
7. iWork
iWork is Apple’s native office suite. It comes with the Pages app for word processing, Numbers for spreadsheets, and Keynote for presentations.
If you want to start using these apps on your Mac, check out our beginner’s guide to iWork.
8. My Photo Stream
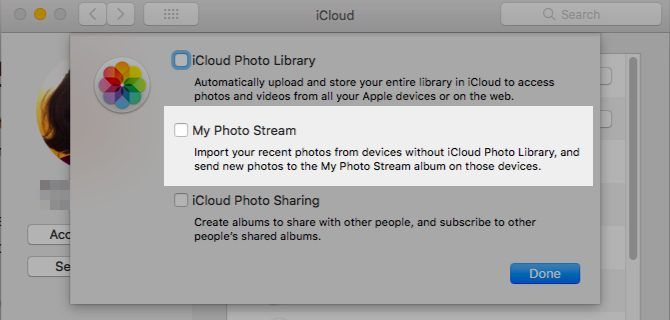
My Photo Stream is Apple’s strategy for keeping your photos synced between your Apple devices without backing them up the cloud. It’s different from iCloud Photo Library.
You can enable My Photo Stream from System Preferences > iCloud. Click on the Options button next to Photos. You’ll then find the requisite option in the window that shows up.
9. Smart Groups
Smart groups are special views that allow you to filter data based on one or more conditions. For example, with a smart group you can bring up a list of contacts living in a certain locale or a set of photos featuring only you.
You’ll find smart groups in certain Mac apps like Finder, Mail, Photos, and Contacts. Their names vary accordingly, so you have smart folders, smart mailboxes, smart albums, smart contact groups, and so on.
10. Mission Control
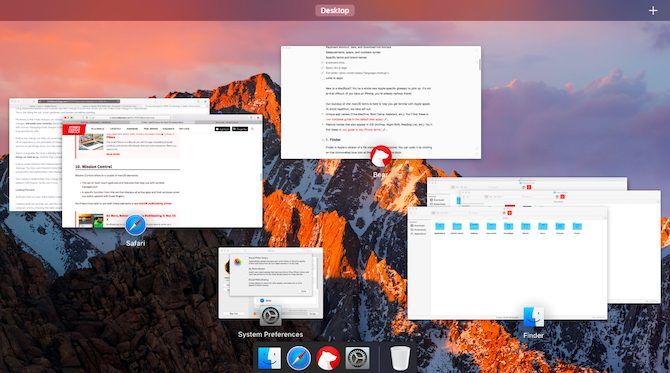
Mission Control refers to a couple of macOS elements:
- The set of multi-touch gestures and features that help you with window management
- A specific function from this set that displays all active apps and their windows when you swipe up with three fingers.
11. App Exposé
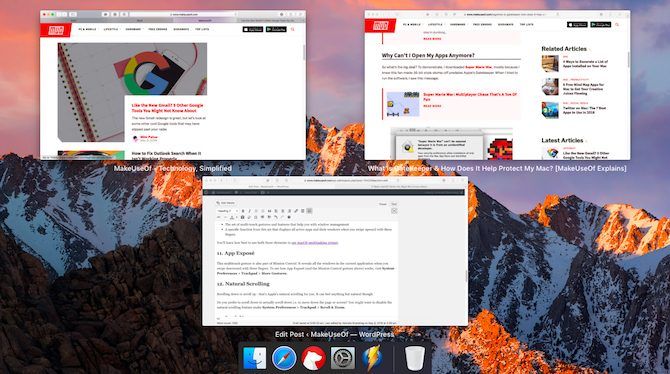
This multitouch gesture is also part of Mission Control. It reveals all the windows in the current application when you swipe downward with three fingers.
To see how App Exposé (and the Mission Control gesture above) works, visit System Preferences > Trackpad > More Gestures.
12. Natural Scrolling
Scrolling down to scroll up—that’s Apple’s natural scrolling for you. While this is standard on mobile devices, it can feel anything but natural on a trackpad.
Do you prefer to scroll down to actually move down the page or screen? Then you might want to disable the natural scrolling feature under System Preferences > Trackpad > Scroll & Zoom.
13. Look Up
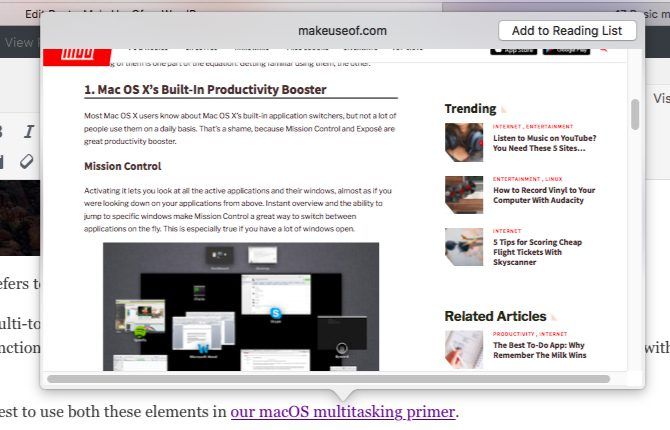
This lesser-known macOS feature is quite the time saver. It allows you to look up words in the dictionary from anywhere on your Mac without having to search in Spotlight or open the Dictionary app.
The Look Up gesture, a three-finger tap on any word, gives you a condensed version of the dictionary results in a popup. If you use this gesture on a link, you can preview the contents of the corresponding web page, also in a popup box.
14. Hot Corners
Hot corners are hotspots on your Mac’s screen that trigger certain functions when you move your mouse to them.
You get to decide which of the four screen corners links to which custom action. For example, you can program one corner to open Notification Center and another one to show the desktop.
To start setting up hot corners, click on the Hot Corners button under System Preferences > Mission Control.
15. Share Sheet
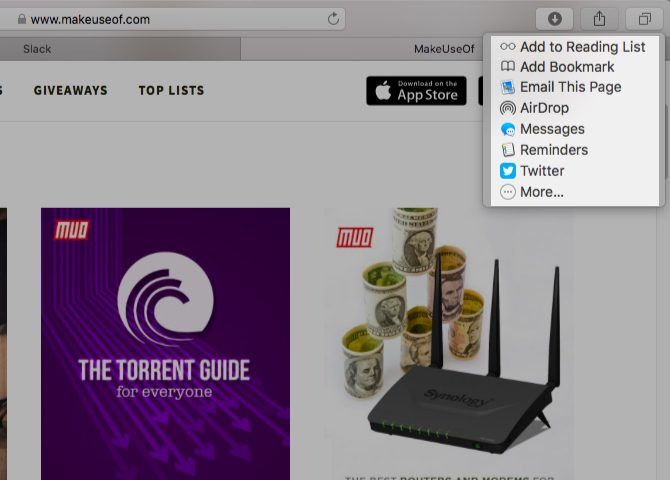
This is the list of apps/functions you see when you click on the Share toolbar button in any Mac app. Its contents vary based on the app you’re in, of course.
To toggle the visibility of the extensions that appear in the share sheet, head to System Preferences > Extensions > Share Menu.
16. Library Folders
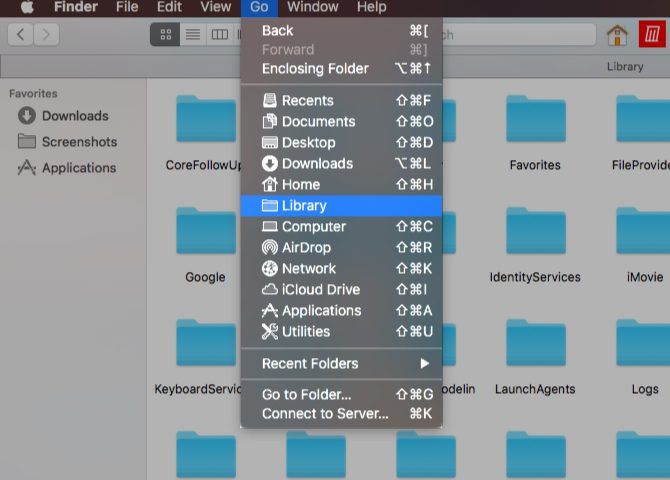
These are a couple of special Finder folders that store data (and preferences) used by various apps and system processes.
The first of these Library folders is the System Library, which contains data shared by all user accounts on your Mac. This includes default wallpapers, plugins, fonts, and similar. The System Library lives at /Library, which is at the root of your hard disk.
Next comes the User Library, which is specific to each user account. Custom fonts, email caches, installed extensions, etc. go into this folder or one of its subfolders. The User Library lives in your Home folder.
While you can access the Library folders, it’s best to leave their contents alone to avoid data and application mishaps.
17. Continuity
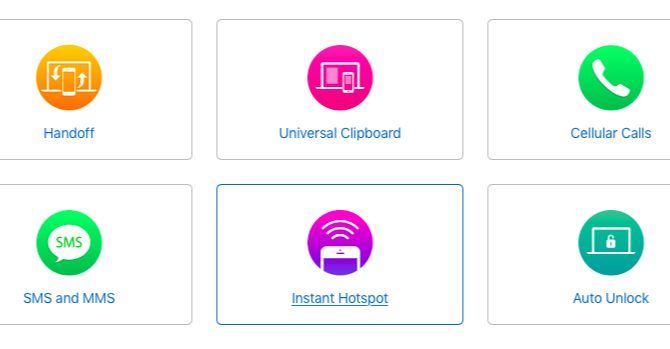
Continuity is Apple’s effort to make the transition between all your Apple devices as good as seamless. It’s a mix of features like:
- Handoff: Continue with tasks across devices in apps like Safari, Mail, and Pages.
- Universal Clipboard: Use a common clipboard between, say, your Mac and iPhone.
- iPhone SMS and Calls: Respond to SMS and receive phone calls from your Mac.
- Instant Hotspot: Use your iPhone as a personal hotspot from your Mac.
One Step Closer to Becoming a Master of Your Mac
Did you know that macOS has a dedicated tab for Apple-related terms in its Dictionary app? It’s another one of those tiny but useful Mac features you’ll find delightful as a Mac user.
Read Full Article
No comments:
Post a Comment