By default, everything you grab from the web gets thrown into your Downloads folder. This means that it can quickly become a jumbled mess.
If your Downloads folder is out of control, here are three tips that can help you improve management and keep it straight. Don’t forget that you can also set a specific download folder by file type.
1. Change the Default Download Location
If you’d like to save downloaded files somewhere else, like your desktop or an external drive, it’s easy to make that change in any browser.
To do it in Chrome, go to Menu > Settings. Scroll to the bottom and choose Advanced. Under the Downloads header, click the Change button next to the Location field to pick a default spot. If you check Ask where to save each file, Chrome lets you pick where each file goes.
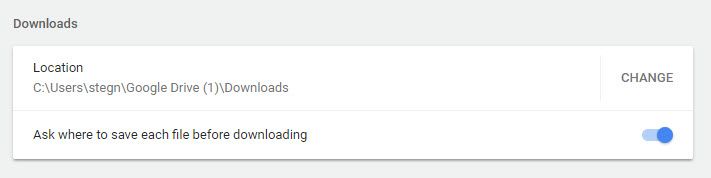
In Firefox, visit Menu > Options. On the General tab, scroll down to the Files and Applications header. Next to Save files to, select a new folder with the Browse button. You can also check Always ask you where to save files to decide each time.
Deciding where to save files each time lets you separate them by type, thus keeping your Downloads folder cleaner.
2. Save Downloads to Cloud Storage
If you save downloads to your local PC, you might want to think about saving to cloud storage by default. Placing the files in Dropbox, Google Drive, or similar folders on your PC means you’ll have a backup copy of the file shortly after downloading it.
This comes in handy for backing up program installers, which might disappear. It also makes it easy to keep the installers for you favorite software handy—this could help when setting up a new computer. However, note that if you frequently download large files, this could use up your space quickly.
3. Sort Downloads by Date, Not Name
Most file explorers sort files by name by default. While this is useful for many cases, it’s far more useful to sort your Downloads folder by date. This keeps your recently downloaded files at the top for easy access.
To do so, just click the Date header to sort from newest to oldest files.
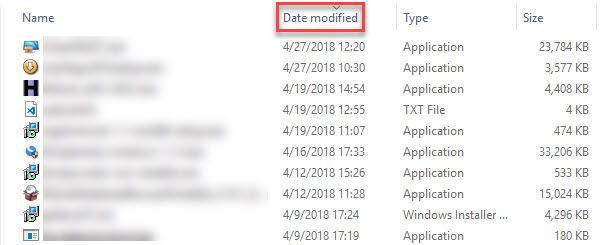
For more, check out some great ideas for managing your PC’s files.
Image Credit: Faithie/Depositphotos
Read Full Article
No comments:
Post a Comment