Do you want your Mac’s function keys back? Does the Caps Lock key seem like a waste of space? Would you rather put the unused right Shift key to better use?
If you’re looking for a way to customize basic keyboard behavior, add new shortcuts, remap keystrokes, or navigate quickly without reaching for your mouse, you can do it all with a few (mostly free) apps.
1. Karabiner-Elements
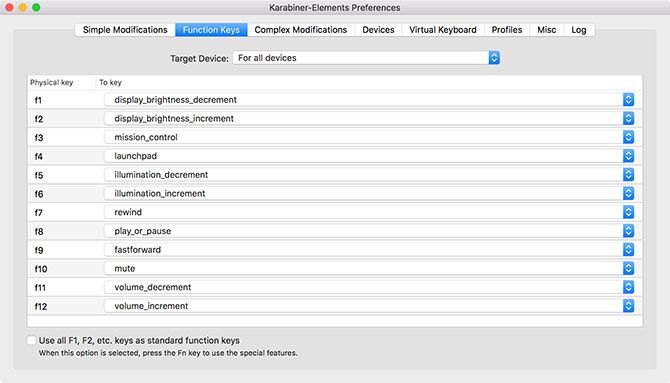
Previously known as “keyremap4macbook” and just “Karabiner” before that, Karabiner-Elements has been rebuilt for scratch specifically for macOS Sierra and above.
You can use it remap your entire keyboard, whether it’s a MacBook, Magic Keyboard, or third-party USB input. It can make simple modifications, like remapping one key to behave as if it was another, or make complex modifications based on rules of your choosing. Many of these rules are available for download so you don’t have to build them yourself.
Reclaim your function keys by disabling special functions like brightness and volume control. You can assign those media keys to entirely different functions, and apply the special functions to regular old keys—like Caps Lock or right Shift.
The app lets you set up profiles, apply your changes on a per-keyboard basis, or create blanket rules that affect all input devices. It’s one of those apps that you don’t need until you realize what it can do, and how much productivity you’ve been missing out on.
Download: Karabiner-Elements (Free)
2. Thor
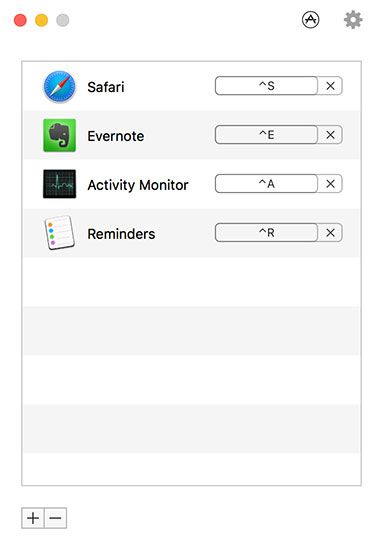
Thor is a simple lightweight tool for switching to the right application with a dedicated shortcut. The app’s beauty lies in its simplicity: pick an app, click Record Shortcut, and specify a combination of keys. Thor will instantly switch to or launch the app of your choosing when you trigger the shortcut.
You can quickly disable Thor by double-tapping a modifier key of your choosing. The worst part is deciding on which shortcuts to use. I found the Control key most useful, since it doesn’t get in the way like some of the other modifiers. Plus, shortcuts like Control + S for Safari or Control + E for Evernote are easy to remember.
There are other apps that can do what Thor does, but they’re usually far more complex and built around other functions. They’re also nowhere near as lightweight; Thor clocks in with a download size of 2.8MB from the Mac App Store.
Download: Thor (Free)
3. Keyboard Maestro
Easily one of the most powerful apps of its kind on macOS, Keyboard Maestro provides a dizzying array of customization for those who need it. The app is built around the principle of triggers and actions, and its usefulness isn’t just limited to keystroke triggers either.
Arguably the app’s biggest selling point is the ability to create as many shortcuts as you want. One example is using a keyboard shortcut to type a piece of information, like your name or email address. The app also functions as a text expansion app, allowing you to replace a trigger phrase like myname with a longer string like John Doe.
This is just the tip of what Keyboard Maestro can do, hence its $36 price tag. For your money you’ll get:
- A fully-featured clipboard manager
- AppleScript and XPath support
- Window and mouse cursor manipulation
- An application launcher and iTunes remote
- Action-based macros, like the ability to open or delete specific files with a trigger
- Touch Bar manipulation on the latest MacBook Pro
- MIDI control, for triggering actions with MIDI input devices
- Hundreds of actions and triggers
Fortunately, you can download Keyboard Maestro and try it out for yourself before you buy. If you’re an automation nerd, or simply looking for a way to trigger scripts, macros, and other desktop events, Keyboard Maestro is the ultimate app.
Download: Keyboard Maestro ($36, free trial available)
4. Fluor
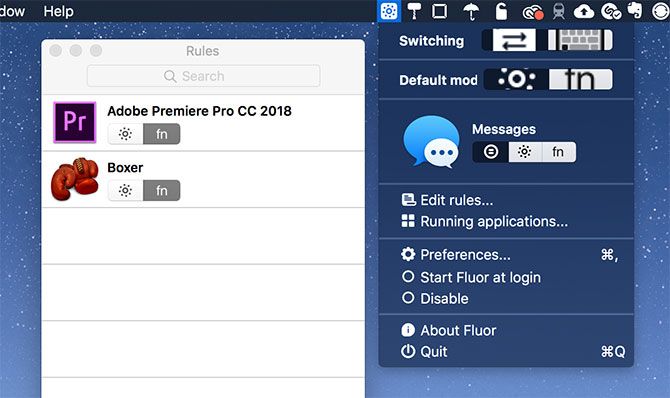
Just like Thor, Fluor is a simple app with a single goal: to define function key behavior depending on the currently active application. This is particularly handy when apps have a lot of keyboard shortcuts that require use of the function keys, or when playing games.
The app simply switches the behavior of the function keys, so in order to access the special (media) key functions, you have to hold the Fn key. You can create a custom set of rules for each app. Or you can activate an app, click on the Fluor icon in the menu bar, and select a preferred behavior.
It’s a great way to set up custom rules for particular apps, without having to pay for a more complex piece of software. This works best when used sparingly, so you don’t get confused about the default behavior when you hit a key.
Download: Fluor (Free)
5. Kawa
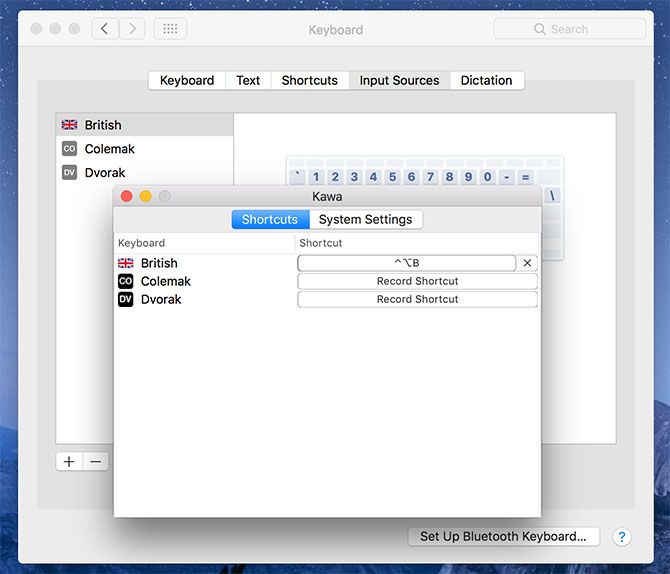
Another basic app with one purpose, Kawa lets you bind a keyboard shortcut to a particular language input. It was designed out of necessity by the developer who frequently switched between keyboard layouts.
macOS uses the Command + Space shortcut to switch between input sources, but adding a third complicates this. Kawa lets you record language-specific keyboard shortcuts which instantly change the input to that of your choosing.
For best results, enable Show Input menu in menu bar under System Preferences > Keyboard > Input Sources so you can quickly glance at your currently selected language. Unfortunately the app is unsigned, so you’ll need to circumvent Gatekeeper restrictions to use it.
Download: Kawa (Free)
6. Shortcat
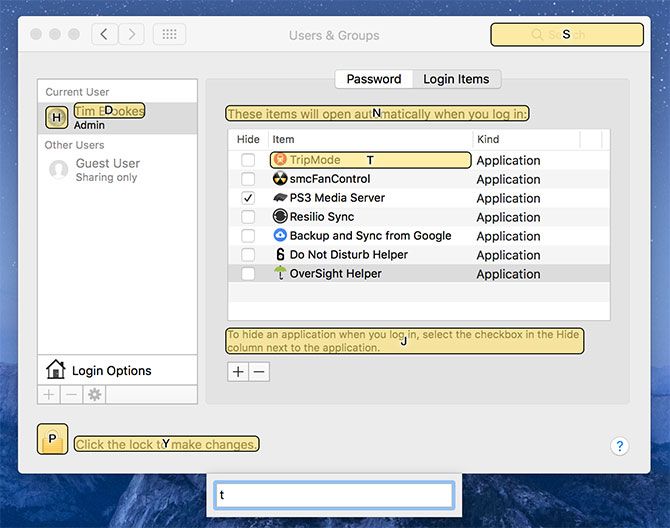
It’s no secret that taking your fingers off the keyboard slows you down. Shortcat aims to solve that problem by removing the need to reach for your mouse and trackpad. All you need to do is activate Shortcat with the keyboard shortcut, then start typing the name of an on-screen element.
Shortcat will highlight anything that matches your typed query. You can then “click” on the right element by holding Control and the relevant shortcut displayed on screen. You can also Tab between elements and click, double-click, or hover using the relevant shortcut.
If you’re willing to put the time into learning how to use Shortcat, you’ll be navigating your Mac without a pointing device like a pro. It works system-wide and in applications like Skype, though it won’t work for every third-party app you come across (I couldn’t get it working in Slack, for example).
Download: Shortcat ($18, free trial/beta available)
More Ways to Improve Mac Productivity
Now that your keyboard is set up the way you like it, try improving your Mac workflow with hot corners. By modifying your workstation to speed up your workflow, you’ll get more done in less time. To take this to the next level, download a few more Mac productivity wonders.
Read Full Article
No comments:
Post a Comment