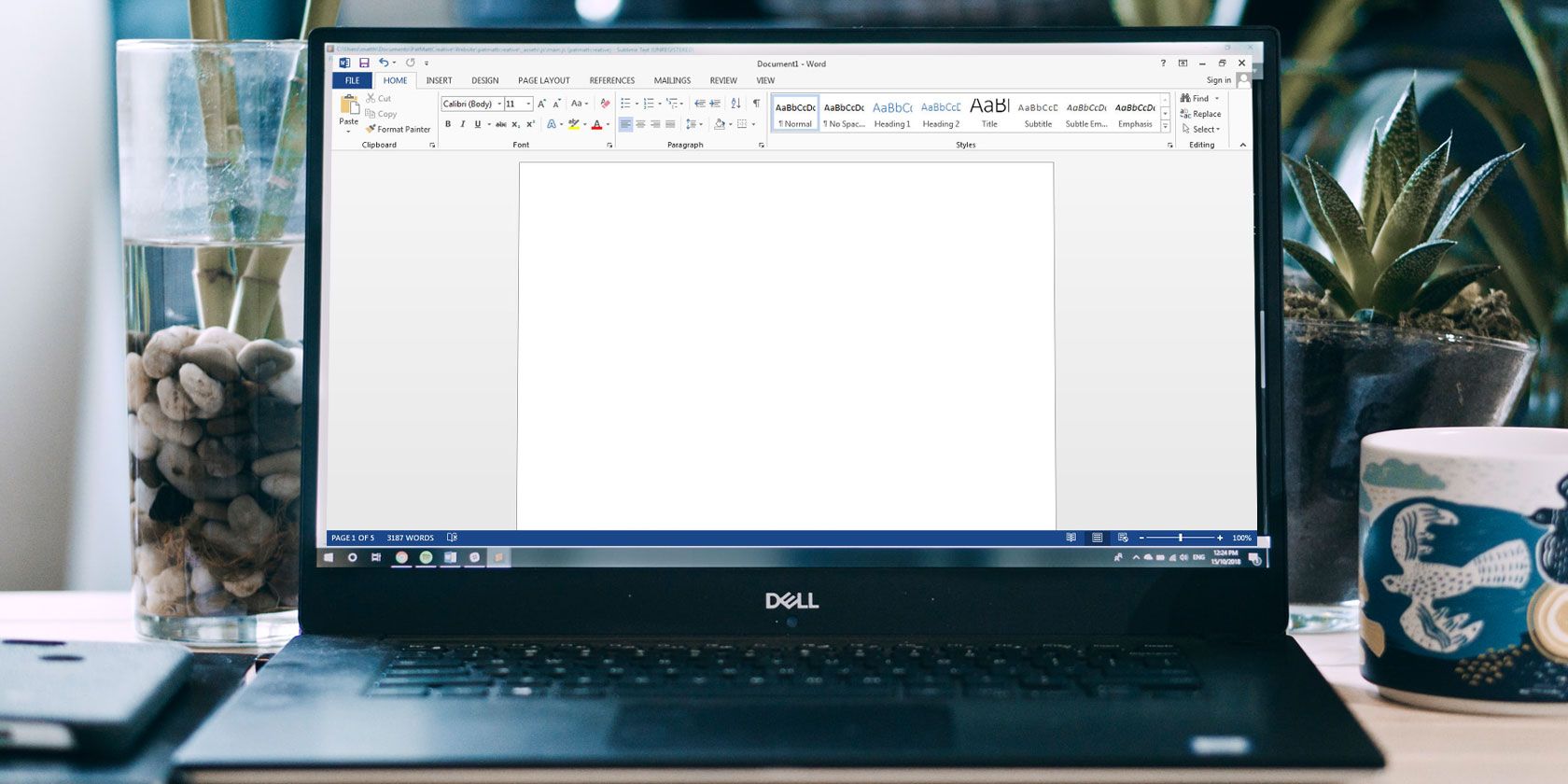
If you’re composing a document for business or education, you may want to add references. These can include websites, citations, or explanatory comments. If your paper does not require a specific reference section on the page, you can use footnotes and endnotes instead.
Microsoft Word makes it easy to add footnotes or endnotes to your document, and the flexibility to customize them.
Footnotes Versus Endnotes
By using a footnote or endnote, you can place a simple number, letter, or symbol next to the corresponding word or phrase in the text that directs the reader elsewhere in your document. This lets you add more details without distracting from the body of your document. Your reader can then jump to the footnote or endnote, with the referencing number, if they please.
The main difference between footnotes and endnotes is their location in the document.
Footnotes normally appear at the bottom (foot) of the page, while Endnotes usually appear at the end of the document.
In Microsoft Word, however, you can change the location for each type of note which we’ll show you in the Customize Footnotes and Endnotes section.
Which kind of note you use is up to you, unless you have a requirement to use one or the other, like in school essays. Check out our tutorial for more help using the References tab in Word.
Add a Footnote or Endnote in Word
Whether you use Microsoft Word on Windows or Mac, the steps are the same for adding footnotes or endnotes.
- Place your cursor within the document where you want the referencing number for the footnote or endnote. This is normally at the beginning of a word or phrase.
- Click the References tab.
- Pick either Insert Footnote or Insert Endnote per your preference.
- You’ll see the number inserted in the text and be directed to the note to type in your reference.
You can continue to add more footnotes or endnotes the same way and they will be numbered in order, accordingly.

Customize Footnotes and Endnotes
You can change the location, layout, and format of your footnotes and endnotes. This gives you some nice flexibility.
- Go to one of the notes in your document and right-click it.
- On Windows, select Note Options and on Mac, pick Footnote from the shortcut menu.
- Then, make your changes to any of the below options and click Apply.
Location: For footnotes, you can select Bottom of page or Below text. For endnotes, you can pick from End of section or End of document.
Footnote Layout: By default, the layout will match the section layout of your document. But if you would like your footnotes or endnotes in columns, you can choose from one to four columns in the dropdown box.
Format: This area gives you the ability to pick the Number format, use a Custom mark or Symbol, choose a Start at number, and select continuous Numbering or restart it on each page or section.

Change or Remove a Separator
The separator is the line that appears in the footnote and endnote areas that “separates” the notes from the text. By default, you’ll see a simple line, but you can change it or even remove it if you like.
- Select the View tab and in the Views group, pick Draft.
- Go to the body of your text and double-click the footnote or endnote.
- When the Footnotes Pane appears at the bottom of the page, select Footnote Separator in the dropdown box.
- To remove the separator, select it and hit your Backspace or Delete To change its appearance, select it, and then use the Word formatting features on the Home tab.

You’ll notice that you can also select other options in the Footnote Pane dropdown box. So if you’d like to format the text for your notes differently, for example, pick an option in the box and make your formatting changes.

When you finish using the Footnotes Pane, you can use the X on the top right to close it and continue working in Draft view. Or, simply select the view you were using, such as Print Layout, on the View tab.
Convert Footnotes or Endnotes
If you add footnotes that you want to turn into endnotes or vice versa, you can convert them. In addition, you can convert a single note or switch them around. Here’s how.
Convert an Individual Note
To convert a single note, right-click it and choose Convert to Footnote/Endnote.

Convert All Notes
- Go to a footnote or endnote in your document and right-click it.
- On Windows, select Note Options and on Mac, pick Footnote from the shortcut menu.
- Click the Convert button.
- Select one of the top two options to convert all footnotes or endnotes in your document.

Switch Footnotes and Endnotes
Since you can use both footnotes and endnotes in one Word document, you may want to perform a complete swap. To turn into footnotes into endnotes and the opposite, do the following.
- Go to a footnote or endnote in your document and right-click it.
- On Windows, select Note Options and on Mac, pick Footnote from the shortcut menu.
- Click the Convert button.
- Select the third option to Swap footnotes and endnotes.

Navigate Through Your Notes
You have a few options for viewing and moving through the footnotes and endnotes in your document.
See Each Next or Previous Note
If you want to see each footnote and endnote reference within your text, place your cursor in the body of the text. Then, click the References tab and use the Next Footnote button in the ribbon.
You can also click the arrow next to that button to move to next or previous footnotes or endnotes.
If you prefer to see the actual notes you’ve added, place your cursor on one of those and then use the Next Footnote button.

Show the Notes Areas
Maybe you only want to see the notes you’ve added. And, you have both footnotes and endnotes in your document.
You can click the Show Notes button in the ribbon on the References tab. Then choose to view either the footnotes or endnotes areas. If you only have one type of note in your document, this button will simply take you to the notes section on that page.

View the Referencing Notes
If you’re within your text and want to go directly to the footnote or endnote, simply double-click the number, letter, or symbol.
If you’re within the notes area and want to go right to the referencing text, right-click the note and select Go to Footnote/Endnote.

Remove Footnotes or Endnotes
You can delete individual or all footnotes or endnotes in your Word document easily.
Remove an Individual Footnote or Endnote
Deleting a single footnote or endnote is simple. Go to the footnote or endnote reference in your text and delete the number, letter, or symbol.
The numbering for your remaining notes will adjust automatically.
Remove All Footnotes and Endnotes
If you want to remove all footnotes or endnotes from your document, this involves a few steps but doesn’t take much time at all using the Find and Replace feature.
On Windows, select the Home tab, click the arrow next to Find, and pick Advanced Find. Go to the Replace tab.
On Mac, select Edit from the menu bar and next to Find, pick Replace.
- In the top box for Find enter either “^f” for footnotes or “^e” for endnotes.
- In the next box for Replace, leave it blank.
- Click Replace All.
You’ll receive a confirmation of the number of items removed/replaced.

You can then use other types of references if needed, like bibliographies that you can generate automatically in Word.
Use Footnotes and Endnotes for Handy References in Word
Many people don’t think about using footnotes and endnotes in their Word documents. But these handy ways to add websites, notes, or citations can help keep your readers’ eyes on your words without reference distractions.
For more, check out how to create an annotated bibliography in Word for your school papers.
Read the full article: How to Add and Format Footnotes and Endnotes in Microsoft Word
Read Full Article
No comments:
Post a Comment