
The Snipping Tool is an often-overlooked but helpful app that’s been part of Windows for a long time. While it doesn’t have too many bells and whistles, it’s a convenient and quick way to grab a screenshot on your computer. Using the Snipping Tool’s keyboard shortcuts can make that process even quicker.
Create a Snipping Tool Shortcut
It’s easy to search for the Snipping Tool via the Start menu and pin it to your Taskbar. However, for more convenience, you can easily create your own Snipping Tool hotkey. See our guide to creating custom Windows keyboard shortcuts for everything you need to know.
Keyboard Shortcuts for the Snipping Tool
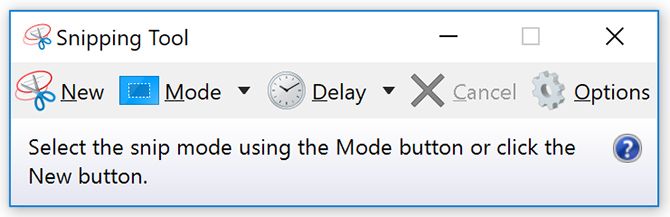
Once you have the Snipping Tool open, you can use the following Snipping Tool keyboard shortcuts to make quick work of your screenshots:
- Choose a snipping mode: Alt + M, followed by the arrow keys and Enter to make your selection
- Create a new snip in the same mode as the last one: Alt + N
- Move the cursor to select a rectangular snip area: Shift + Arrow keys
- Delay capture: Alt + D, then use the arrow keys and Enter to make your selection
- Copy a captured snip to the clipboard: Ctrl + C
- Save the snip: Ctrl + S
- Print the snip: Ctrl + P
- Create a new snip: Ctrl + N
- Cancel the snip operation: Esc
Snipping Tool Menu Bar Shortcuts
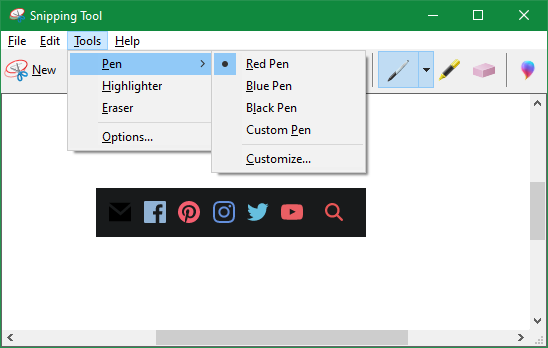
If you have a hard time remembering these keyboard shortcuts, there’s a more intuitive way to utilize shortcuts for the Snipping Tool.
After you’ve taken one snip and see the full Snipping Tool window with the menu bar at the top, access its menu items with the following shortcuts:
- File menu: Alt + F and then select from the following (or use the arrow keys):
- N to take a new screenshot
- A to save the snip
- T to send via email (followed by E to email normally or A to email as an attachment)
- P to print it
- Edit menu: Alt + E, then:
- C to copy the current snip to your clipboard
- E to edit it in Paint 3D
- Tools menu: Alt + T, followed by one of these:
- P to open the Pen menu, followed by one of the underlined letters, or the arrow keys and Enter, to make your selection
- H to select the Highlighter
- E to switch to the Eraser tool
- O to open the Snipping Tool’s Options panel
- Help menu: Alt + H, then:
- H to open the online help page
- A to see the Snipping Tool’s info page
More Snip Tool Shortcuts With Snip & Sketch
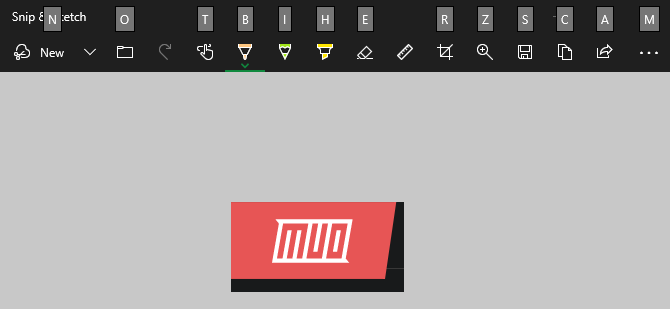
As you may know, one of the other ways to take a screenshot in Windows 10 is using the modern Snip & Sketch app. This is similar to the Snipping Tool but has a few distinct advantages.
One of them is the snip shortcut it offers. You can press Win + Shift + S anytime to open the Snip & Sketch capture panel. Once it opens, press Tab to cycle through the available modes and hit Enter when you land on the one you want.
Once you have a Snip & Sketch editing window open, you can use a variety of shortcuts to work more efficiently in it. Some of these are familiar Windows keyboard shortcuts, such as Ctrl + Z to undo or Ctrl + Mouse wheel to zoom.
Here are a few of the unique Snip & Sketch snipping shortcuts. Note that for the drawing tools, you’ll need to hit the key twice to open the color and thickness options:
- Open a new snip: Alt + N
- Toggle Touch Writing: Alt + T
- Switch to the pen tool: Alt + B, then use the arrow keys to select a color and Tab to select thickness
- Swap to the pencil tool: Alt + I, followed by the arrow keys to choose a color and Tab to set thickness
- Switch to the highlighter tool: Alt + H, then arrow keys to choose the color and Tab to select the thickness bar
- Crop the snip: Alt + R, then use Tab to switch between corners and the arrow keys to move them
- Change zoom level: Alt + Z, then use arrow keys
- Share the snip: Alt + A
- Show a menu with more options: Alt + M
Windows Snipping Tool Shortcuts for Better Efficiency
We’ve looked at the best hotkeys for the Snipping Tool and Snip & Sketch app. If you rely on either of them to take screenshots, these keyboard shortcuts will make it much easier to capture, edit, and share your snips.
See our full guide on the Snipping Tool for a lot more help with this tool.
Read the full article: 30+ Nifty Snipping Tool Shortcuts for Screenshots in Windows
Read Full Article
No comments:
Post a Comment