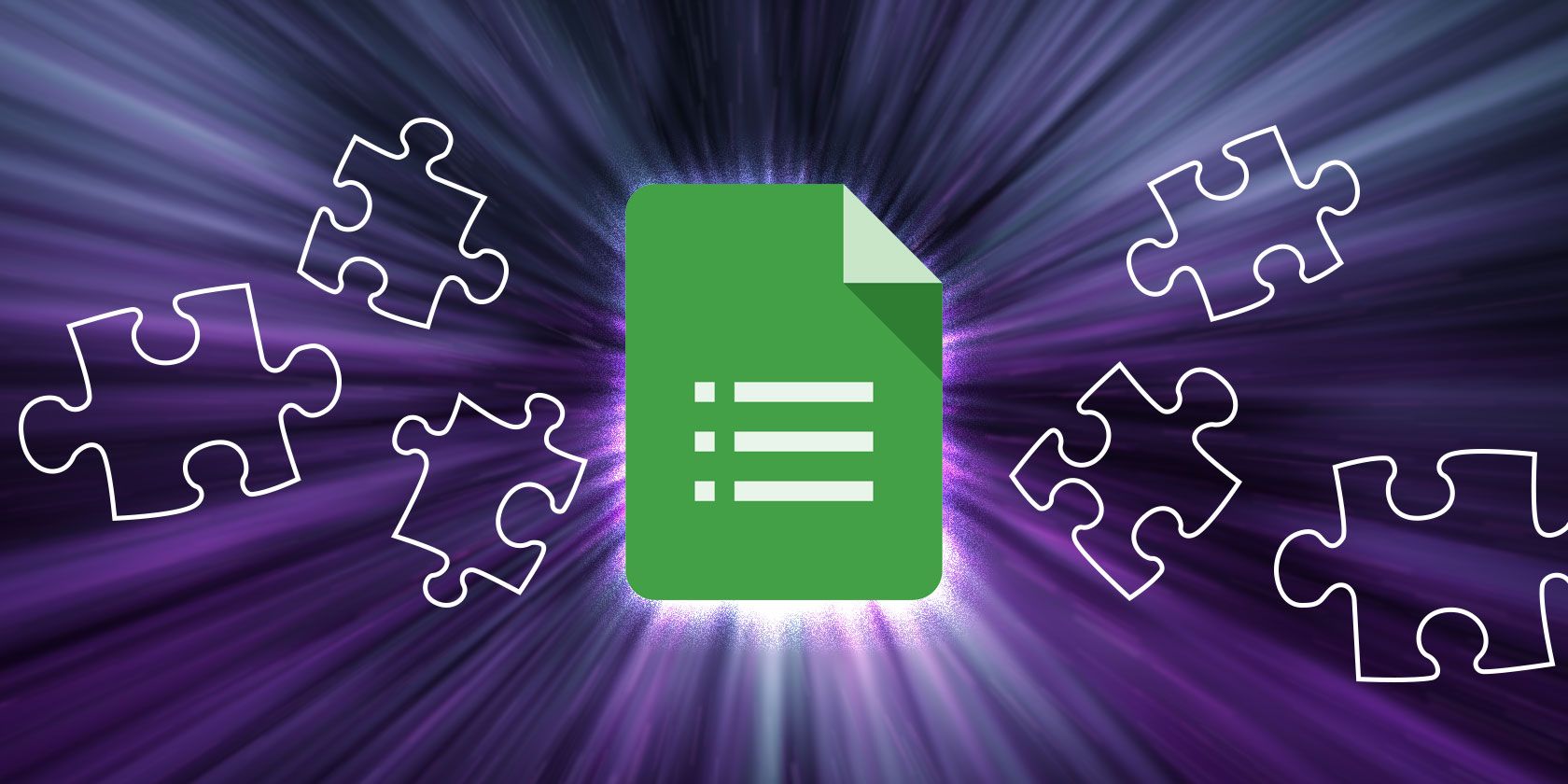
This single tool can help you gather information about anything. If you use Google Forms, then you already know that.
But you may not have realized that you can take your forms to the next level with the right add-ons.
Save time, reduce errors, and make your forms more dynamic with these advanced Google Forms add-ons.
1. CheckItOut

Make a list better with check in and check out items.
CheckItOut is an awesome add-on if you need a form for checking in and out items. You might use this for work equipment like laptops and projectors. Or you could use it for classroom supplies like textbooks and subject-specific DVDs.
The form clearly shows items available for check-out and updates automatically as items are chosen. And when it is time to return an item, you can have participants use the form to check it back in.
Once you install the add-on, setup is simple. Create or open your form, click the Add-ons button, and select CheckItOut. In the pop-up window, pick Add/Edit Question Set to create your question.

When the sidebar opens, give it a Set Name, choose a question type, and then fill out the empty text for checked in and checked out items. Click the Add button and the questions will populate in your form. Then, just add your list of items to the Check Out question.
2. Choice Eliminator 2

Eliminates options from a multiple-choice, drop-down, or checkbox type of question.
For removing answers to questions after they have been chosen, check out Choice Eliminator 2. This add-on is handy for forms where a limited amount of answers is acceptable. For instance, you could use it for scheduling times for parent-teacher conferences or employee annual reviews.
You can set the number of times answers can be picked before they are removed from the form. Using the annual review example, you could have employees choose what time they are available to meet. Once someone picks a time, it is removed from the form so that no other employee can select the same time.
Once you install the add-on, create or open your form. Click the Add-ons button and select Choice Eliminator 2. In the pop-up window, pick Configure to create your question.

When the sidebar opens, choose a data sheet for your responses, and mark the Eliminate Choices checkbox for add-on questions. By default, the limit will be one response per item; however, you can change this by clicking the gear icon. Then, adjust limits as needed, rearrange answers, and add text when no options are left for the participant.
3. Dynamic Fields

Update form fields with dynamic data.
If you work with spreadsheets of data that you would like to use in Google Forms, Dynamic Fields is the add-on for you. You can populate answers to questions with data from Google Sheets, Drive, Contacts, or Groups.
If you use forms for product orders or where employees need to choose their name from a list, this is a great data-mapping tool. Once you choose the data source, just pick the specific sheet and column from your spreadsheet for the question.
Just install the add-on and then create or open your form. Click the Add-ons button and select Dynamic Fields. In the pop-up window, pick Create Mapping to begin. Then complete each field to populate the data and click Save when you finish.

After you create the mapping, you must update the form. Open the add-on from the button once again and this time, select Update Mapping. Once complete, you will see a confirmation message of the update along with the changes to your form.
4. formRanger

Quickly auto-populate a multiple choice list.
formRanger works similarly to Dynamic Fields allowing you to populate form answers from a spreadsheet (currently only Google Sheets). But there are a couple of differences that you might prefer with this add-on.
First, form Ranger will display all applicable form questions within the sidebar. Rather than choosing one at a time and opening the add-on, you can take care of all questions at once. Next, this tool lets you enable the automatic re-population of questions upon form submission or every hour.
Finally, when selecting your data, formRanger provides a simple preview. This is a nice feature for reducing the risk of picking the wrong sheet or column.

Once you install the add-on, the rest is easy. Create or open your form, click the Add-ons button, and select FormRanger. In the pop-up window, pick Start to begin. Then complete each field to populate the data by selecting your source, sheet, and column in the pop-up window. Click Next, name your values list, and hit the Save and Populate Question button. That’s it!
5. FormLimiter

Stop the form from accepting responses after a specific number.
You never have to remember to close a form with FormLimiter. This convenient add-on lets you stop form submissions based on a date or number or received responses. You could use this if you are collecting data in order to offer a promotion such as “the first X to respond receive a coupon.” Or use it if you need the information to meet a deadline for a product distributor.
Install the add-on and create or open your form. Then, click the Add-ons button, and select FormLimiter. In the pop-up window, pick Set limit to get started.

You can then choose to close the form on a specific date and time or after a certain number of responses. You can also adjust the messages displayed for both options on the form. And for more convenience, you can enable an email notification to yourself when submissions are closed.
6. QR Code Maker

Generate a QR code for your form.
Another super handy tool for your Google Forms is the QR Code Maker. You can use this to offer more flexibility to your participants. Just add the code to your form or share it and others can access your form from their mobile device with a simple scan.
Once you install the add-on, the set-up is simple. Create or open your form, click the Add-ons button, and select QR Code Maker. In the next window, pick Get the QR Code of my Form. Your QR code will then display in a pop-up window along with the URL for the form.
You can then click the button to add the code to your form. Or, if you plan to distribute your code and do not want it on the form, copy the URL and hit Done to close the window. Note that if you add it to your form, it may take a bit for the code to display. You can also click your browser refresh button on that page to move it along faster.

Other Helpful Google Forms Add-ons
While all of the above Google Forms add-ons can be used to enhance your business forms and make creation easy, do not forget about the backend. These other tools can provide details you need upon or after form submissions:
- Advanced Summary — This add-on gives you colorful and helpful graphs of the data your form collects. For quick glances or business presentations, this is a terrific tool.
- Data Director — This add-on populates the data collected from your form into a spreadsheet, which is great for analysis.
- Email Notifications — This add-on provides an easy way to receive email or mobile notifications when your form is submitted.
Get the Goods
If you are ready to use one or more of these awesome add-ons, head to Google Forms and sign in. Select an existing form or create a new one. Then, click the More (three-dot icon) option from the top menu and select Add-ons.

You can browse add-ons by category, but if you know which one you want, just enter the name into the search box. To add it to your Google Forms account, click the blue Free button and then confirm your Google account. Close the store window and the add-on will appear in your Add-ons list.
Make More Dynamic Google Forms
Whether there is one specific add-on or more that you think can benefit your Google Forms, give it a try. Each can save you time, reduce the risk of errors, and take the work out of maintaining your form. And with tools that eliminate answers, set time limits, and use a check in and out process, you can make them more dynamic as well.
To go deeper, check out our advanced Google Forms tips.
Read the full article: Google Forms Can Do Anything With These Awesome Add-Ons
Read Full Article
No comments:
Post a Comment