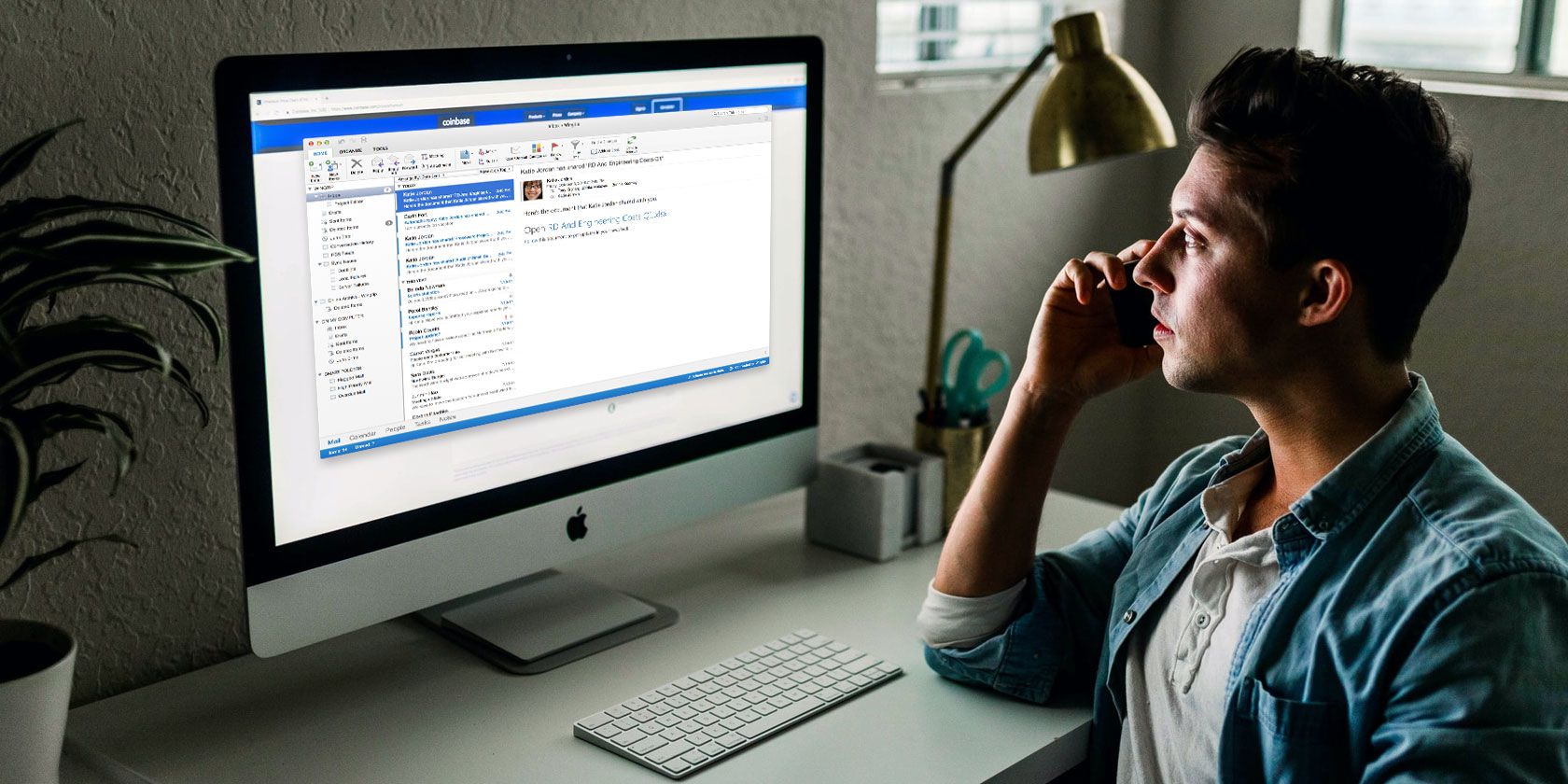
If you’re resetting your computer, changing your email app, or just playing around with something that could affect your emails, you may want to make a backup of your Microsoft Outlook emails through exporting them.
Outlook allows you to export your messages in various formats. We’ll show you which one to use, depending on how you plan to use the exported emails (including working with them outside of Outlook).
How to Export Emails From Outlook on Windows
If you use Outlook on a Windows computer, you can export your emails to PST format. This format includes not only your emails, but your contacts and calendar as well. You can then use this PST file on another computer to import all your emails into Outlook.
Some of the scenarios where you’d want to use this export method include when you’re moving from one PC to another, switching from Windows to Mac, moving emails from one account to another, or just making a regular backup of your emails.
You can do this from within Outlook; the following steps will walk you through the procedure:
- Launch Outlook on your PC, click on the File tab, and select Info from the left sidebar.
- In the main menu, select the Account Settings option, followed by Account Settings again. This will open the settings menu for Outlook.
![access outlook account settings]()
- Select the Data Files tab to view your email accounts.
- Click on the email account that you want to export emails from and select Open File Location at the top.
![open outlook data file location]()
- A File Explorer window will open with a PST file highlighted. This is the file that contains all your emails—you can copy it to wherever you want.
What you do with this is up to your needs. You can copy the file to cloud storage for a safe backup, move it to another computer if you will use Outlook there, or copy it to an external drive for archiving.
How to Export Emails From Outlook on a Mac
Outlook works differently on macOS than it does on Windows. On a Mac, you can export your Outlook emails to an OLM file. Like the PST format on Windows, this format also saves all your emails, contacts, and calendar entries.
The only difference here is the actual file format; Outlook uses the preferred one for your operating system. Here’s how to save your Outlook emails to an OLM file on your Mac:
- Launch Outlook on your Mac and click on the Tools tab at the top. Make sure you click on the tab inside Outlook and not the Tools menu, which is found on your Mac’s top menu bar.
![outlook tools menu on mac]()
- Click on Export in the Tools tab to export your Outlook emails.
- Unlike Windows, Outlook for Mac will ask what items you’d like to export from the app. Select the items that you’d like to include in your backup and click on Continue.
![select items to export in outlook]()
- Outlook will ask you to select a location for saving the exported email file. Choose a convenient location on your Mac and hit Save.
![export outlook emails on mac]()
- Wait while Outlook exports all your emails to your selected folder.
The OLM file will now be available in your chosen folder. You can move it whenever you want.
How to Export Emails From Outlook to Another Email Account
If you’re not saving them as a backup, you may wish to export your Outlook emails to import them into another email account such as Gmail or Yahoo. As it turns out, Outlook allows you to move your emails between your accounts, as long as they’re all available in the app.
If you’ve added your destination email account to Outlook, you can easily and quickly move all your current Outlook emails to your chosen email account within the app.
Here’s how to perform this account-to-account email transfer process:
- Add your secondary email account to Outlook if you haven’t already done so. We’ve shown how to add Gmail to Outlook if you need help.
- Open Outlook and access the account that you want to export emails from.
- Open your inbox and select all emails inside by pressing Ctrl + A on your keyboard.
- Right-click on any email, then choose Move, followed by Other Folder.
![move outlook emails]()
- You’ll see a dialog box that you can use to move your emails. Select your destination email account here (such as your Gmail account), choose the folder inside that account where you want to save the emails, and click OK.
![select target email account]()
- Your emails will start moving to your chosen folder in your destination email account.
How to Export Emails From Outlook to Excel
If you’re looking to analyze, sort, or perform any bulk tasks on your messages, you might prefer to have them in an Excel spreadsheet. Luckily, Outlook has an option that allows you to export your emails right to an Excel file.
This file will look like any other spreadsheet, with all your emails neatly organized in various columns. This makes analyzing your messages much easier than going through them in Outlook or another mail program.
You can do this with the following steps:
- Open Outlook, click on the File tab, and select Open & Export from the left sidebar.
- Click on the Import/Export option in the main panel.
- Outlook will ask how you’d like to export your data. Select the option that says Export to a file, as you want to export the data to an Excel file.
![export outlook emails to a file]()
- On the following screen, click on the first option that says Comma Separated Values. It will create a CSV file that is fully compatible with Excel.
![export outlook emails to csv]()
- Next, the wizard asks you to select a folder to export data from. Choose your main email folder and click on Next.
- Click on Browse and choose a destination folder for your exported email file.
- Select Next followed by Finish to export your emails to an Excel file.
How to Export Individual Emails From Outlook
If you’re only looking to export a handful of emails, it’s convenient to do so using a drag and drop method.
To do that, open Outlook, select the emails you want to export, and drag and drop them onto a folder in File Explorer. For each one, Outlook will create an MSG file containing the message.
Many Ways to Get Your Emails Out of Outlook
Whether you’re moving to a new email app or just want a backup copy of your emails, exporting messages from Outlook is easy to do, as shown above.
If you’re looking to move to another email app, have a look at the best free alternatives to Microsoft Outlook for some other desktop mail options.
Read the full article: How to Export Emails From Outlook
Read Full Article

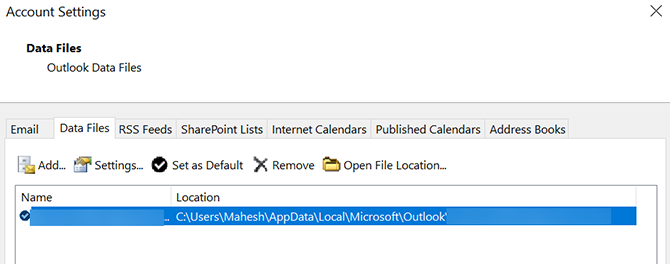
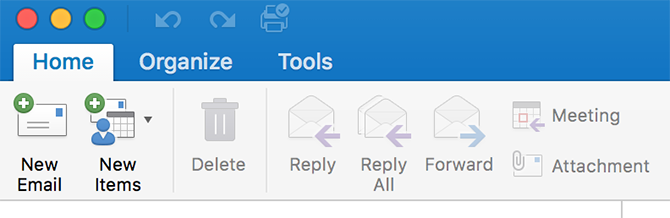
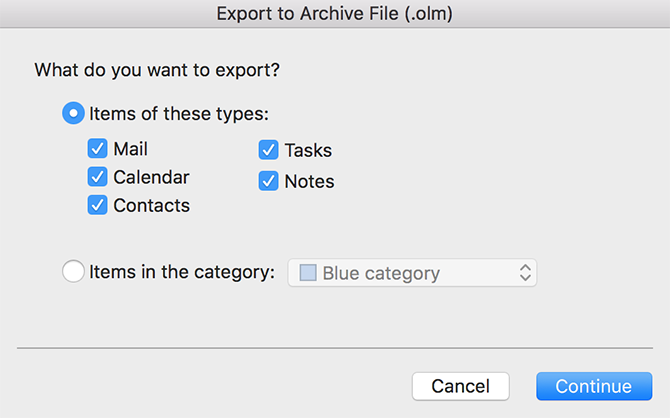
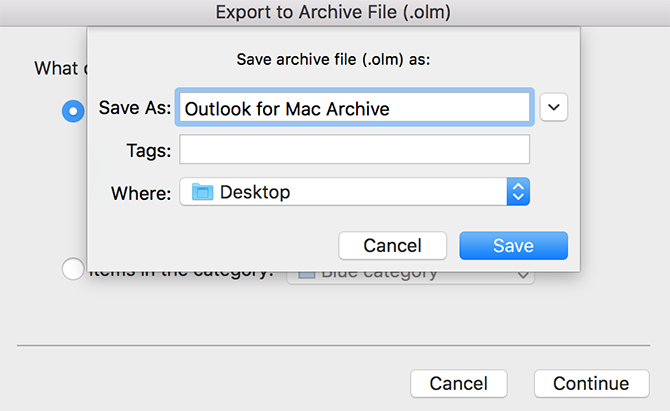
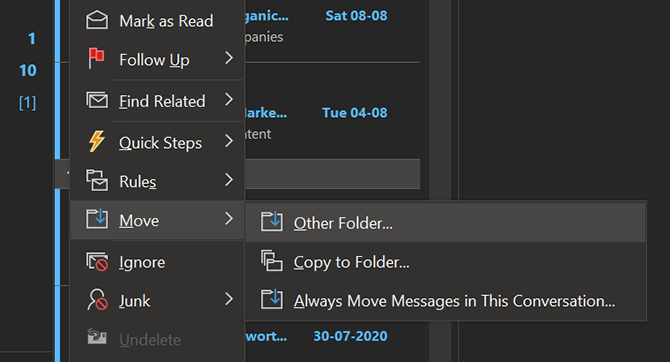
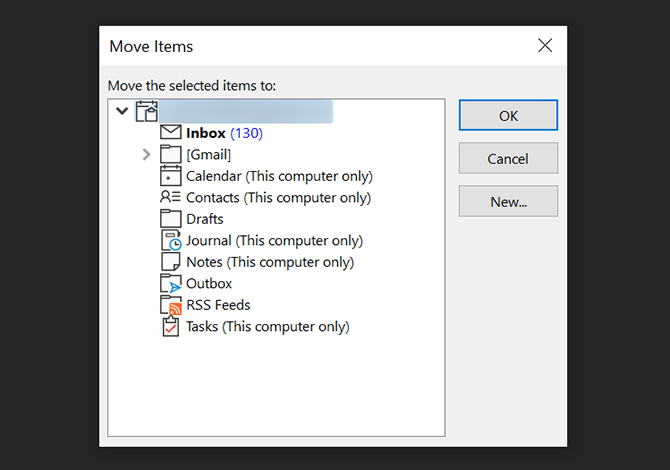
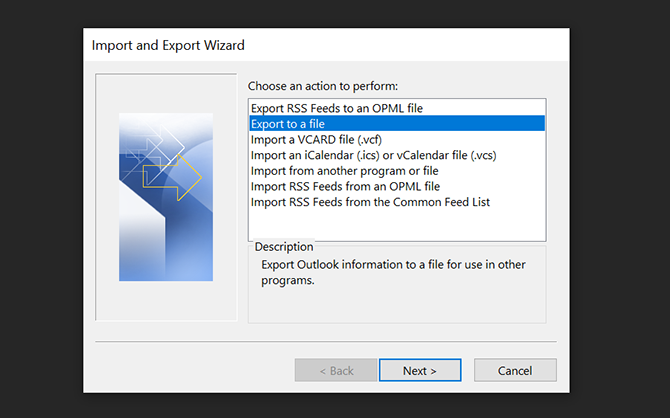
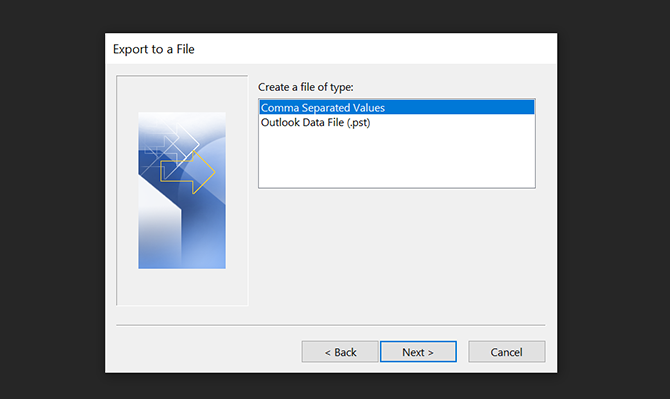
No comments:
Post a Comment