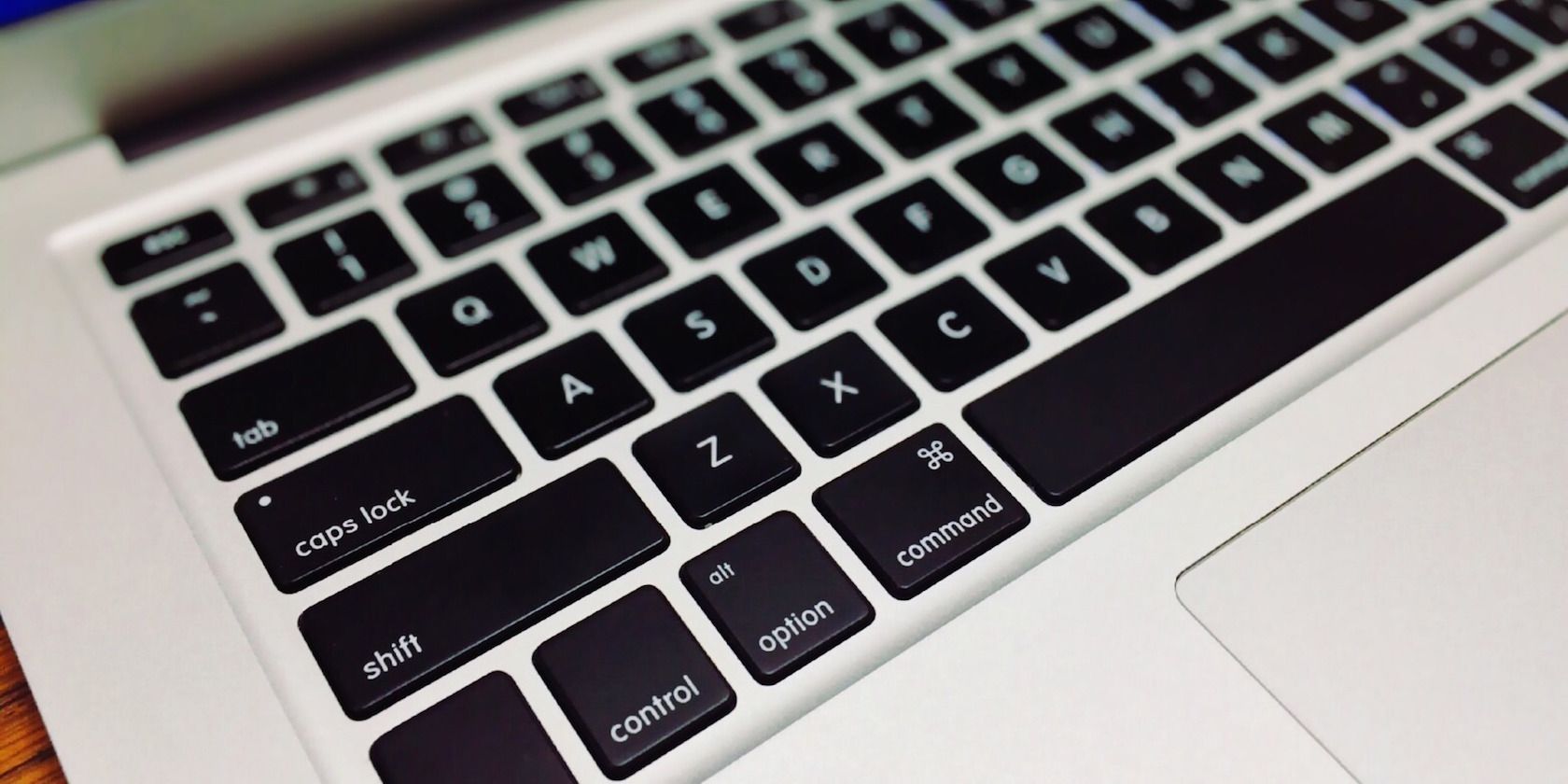
Special characters refer to characters that are neither letters nor numbers. You might be looking for how to type special characters like a copyright symbol, accented letters, or emojis on a Mac. All of these, and many more, are available through a few different methods.
The best method to use depends on your workflow. You might prefer to view the character map in the Mac Font Book, to access the emoji and symbol viewer while typing, or to learn particular keyboard shortcuts for the symbols you use most often.
We’ll explain all you need to know below.
1. Hold Down a Key to Type Accented Letters
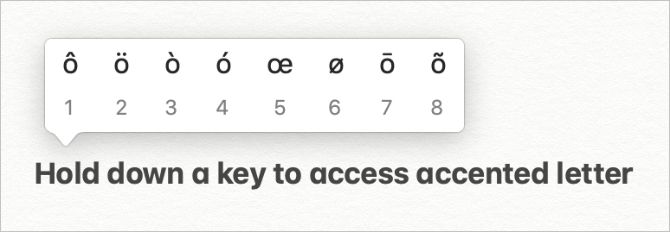
Although they aren’t technically special characters, accented letters are some of the most common characters people struggle to find on a Mac keyboard. These aren’t used too often in English, but if you speak a second language, you’re likely to need them all the time.
The easiest way to type accented letters on a Mac is to hold down the letter you want to type, causing a popup menu with all the available accents to appear.
From this menu, type the corresponding number for the accent you want to use. You can also use the Arrow keys to highlight the accented letter you want, then hit Return to type it. Or use the mouse to click your desired accent.
This method is only available for letters that use accents, which are mostly vowels. But you can also use it to access alternative punctuation marks, like the upside-down question marks used in Spanish.
2. Press Ctrl + Cmd + Space to Open the Character Viewer

The best way to type special characters on your Mac is to open the Character Viewer. This is a popup character map with every special character on your Mac. You can find what you’re looking for by scrolling through the list, selecting the relevant category from the sidebar, or searching for a character using the search bar.
Press Ctrl + Cmd + Space whenever you’re typing on your Mac to open the Character Viewer. When you find the special character you want to use, double-click to add it to your text. Hit Esc at any time to quit the Character Viewer.
If you can’t find what you’re looking for, open the Settings dropdown menu and choose to Customize List. You can add more categories to the Character Viewer, including Dingbats, Musical Symbols, Phonetic Alphabet, Foreign Characters, and more.
You can also create a Favorites section by clicking Add to Favorites beneath each of your most commonly used special characters.
Shrink the Character Viewer for Quick Emojis
Although you can use the full Character Viewer window to type emojis on your Mac, if that’s your primary goal, you should use the minimized viewer instead. Click the Window button in the top-right corner to shrink the Character Viewer to a smaller size.

From this window, you can navigate through all the available emojis using your keyboard. Press Tab to cycle through emoji categories, then select an emoji using the Arrow keys and hit Return to add it.
You can also use the search bar immediately after opening the minimized Character Viewer to find the exact emoji you’re looking for in a snap.
3. Use Keyboard Shortcuts to Type Special Characters

For most people, the Character Viewer is the easiest way to type special characters on a Mac. This is especially true since you only need to remember a single keyboard shortcut. But power users can boost their productivity by learning specific shortcuts for all the special characters they need to use.
Everybody knows that you can type punctuation marks by holding the Shift key. But you can access even more special characters by using Option or Option + Shift with various keys on your Mac’s keyboard.
Using these shortcuts, it’s possible to type a wide range of common special characters in an instant. For example, the copyright symbol is Option + G. The trademark symbol is Shift + Option + 2.
Take a look at our special characters cheat sheet for Mac to see every keyboard shortcut.
Use the Keyboard Viewer to See Live Shortcuts
If you’re struggling to remember all the shortcuts you need, turn on the Keyboard Viewer for a live view of your keyboard shortcuts. Go to System Preferences > Keyboard and enable the option to Show keyboard and emoji viewers in menu bar.
Now click the Window icon in your menu bar and select Show Keyboard Viewer. This icon might appear as a flag if you have multiple keyboard languages enabled.

The Keyboard Viewer shows you what every key on your keyboard is programmed to type. As you press and hold the Shift and Option keys, this keyboard changes to reflect the relevant special character shortcuts. Accents come up in orange, to show that you need to type another letter after the accent.
If you memorize some keyboard shortcuts, you’ll find they’re the quickest way to type special characters on a Mac.
4. Open the Font Book to View Every Special Character

Different fonts offer different special characters. Another way to view all the special characters available for a particular font on your Mac is to open Font Book. You can find it in the Applications folder on your Mac, or open it using Spotlight (Cmd + Space).
Font Book lets you manage all the fonts on your Mac. Use it to install new fonts, organize them into categories, or delete the fonts you don’t need anymore.
After opening Font Book, select your font and click the Grid view in the toolbar. You can also go to View > Repertoire to change the Font Book view. You should see every character in your chosen font as a grid, including all the special characters available.
To type a special character, select it in Font Book and use Cmd + C to copy it to your clipboard. Now press Cmd + V to paste it elsewhere. If you’re pasting it into a word processor, use Shift + Option + Cmd + V to paste it without any formatting.
Better Ways to Manage Your Fonts
Now you know how to type special characters without much fuss. Meanwhile, if you’re looking for more ways to manage fonts or access special characters on your Mac, alternative font managers might be the answer you’re looking for.
Take a look at the best Mac font management apps.
Read the full article: How to Access Special Characters in Your Mac Fonts
Read Full Article
No comments:
Post a Comment