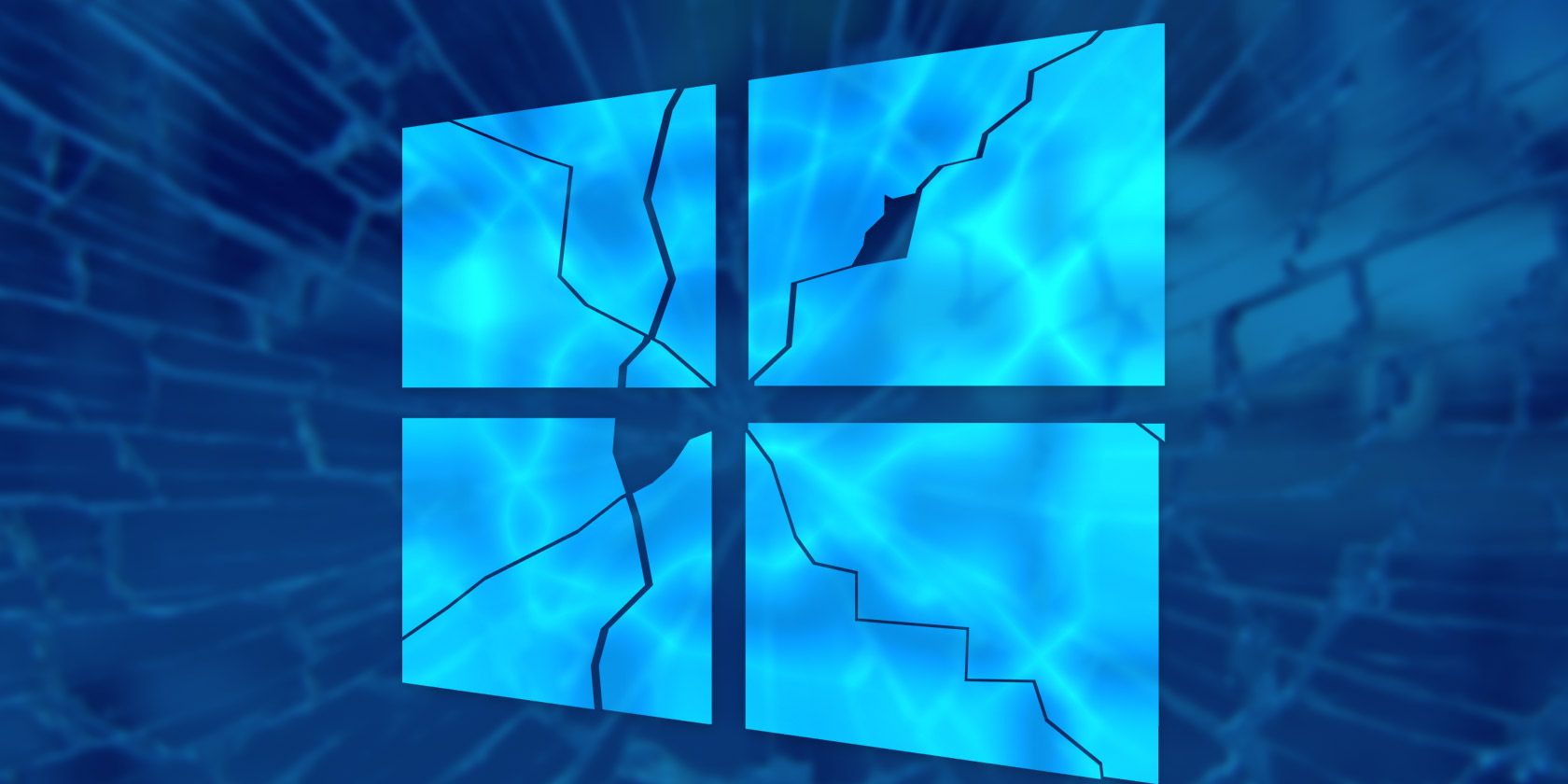
It’s no fun when your computer becomes unresponsive. Even if you don’t lose work because of it, hanging programs or a total system freeze can slow your productivity to a crawl.
PC problems that don’t manifest through a blue screen or other random shutdowns usually result in an unresponsive Windows 10 system. Let’s examine the common culprits for Windows freezing up and how you can fix it.
1. Insufficient Resources

One of the most common reasons that Windows becomes unresponsive is that it doesn’t have enough resources to run smoothly. The two components that most often bottleneck performance are your RAM (memory) and CPU.
Your computer stores all running programs in RAM. If those processes take up all your physical memory, your computer has to use the page file—a section of your storage disk that essentially acts as backup RAM. See how to manage your computer’s virtual memory for more information about this.
Even if you have an SSD, using the page file is much slower than actual RAM meant for this purpose. As a result, you’ll feel the slowdown when your computer is relying on the page file.
Open the Task Manager with Ctrl + Shift + Esc, switch to the Processes tab, and sort by the Memory header to see what’s using the most. Close programs at the top of the list if you don’t need them, and your system should recover.
It’s a similar story with high CPU usage. Taxing operations, such as encoding HD video, take a lot of CPU power. Your system may thus become unresponsive while your CPU is hard at work. Find out how to fix high CPU usage in Windows if this is a consistent issue.
2. Hardware Incompatibility

If a piece of hardware isn’t fully compatible with your version of Windows, it could cause stability issues. Typically, hardware problems result in Windows crashing because the OS has no other option. However, these issues can also cause system freezes.
When this happens, think about whether you’ve recently connected some new hardware to your PC. Any printer, mouse, keyboard, USB drive, or another external device could be the source of the problem. If you use an outdated piece of hardware, replace it with a modern device and see if that helps.
With the aid of compatibility modes and some tweaks, it’s possible to get retired hardware working with newer versions of Windows. However, in many cases, this is a dead end. It’s usually easier to run old software on a modern PC than it is to use ancient hardware.
3. Driver Issues
Even if a specific piece of hardware doesn’t cause an unresponsive computer, its driver could. In case you didn’t know, a driver is a small piece of software that lets Windows interface with hardware correctly.
For basic devices like a mouse or keyboard, a generic Microsoft driver works just fine. Using all the features of a device requires its own driver, though. Problems can arise if your installed drivers are outdated, incompatible with your version of Windows, or are for the wrong device.
The general rule with drivers is that you shouldn’t touch them if everything is working properly. Third-party driver update utilities are usually shady and could screw up more than they fix. If you suspect a driver problem, we’ve covered how to replace outdated drivers safely.
4. Windows Registry Problems
The Registry is a database where Windows holds all sorts of detailed information about your system and its configuration. When you install or remove software, edit a setting, or make changes to the Registry yourself, Windows records it there.
Most of the time, the Registry works just fine without your intervention. We strongly recommend that you avoid using Registry cleaners, as they are useless at best and dangerous at worst. Even if there are old entries in the Registry, “cleaning” thousands of errors won’t provide any tangible performance benefits.
If your Registry is so messed up that it causes your system to become unresponsive, you’ll probably need to reinstall Windows. It shouldn’t ever get to that point unless you make a mistake while editing it, use a Registry cleaner, or get infected by malware.
5. A Malware of Any Kind
Malware, the catch-all term for viruses, spyware, worms, and other forms of infection, can wreak havoc on your system. Whether it’s adware injecting ads into your browser that cause it to freeze or rootkits that steal system resources, malware can take over your computer and degrade performance.
Run a scan with the free version of Malwarebytes to see if you have any malicious programs on your system. And in the future, make sure you know how to avoid getting a virus so it doesn’t happen again.
6. Running Multiple Antivirus Tools

Thankfully, Windows 10 comes with Windows Defender, which is a good enough antivirus solution for most people. However, if you choose to use something else, you should make sure that it doesn’t end up causing a performance problem.
Running multiple antivirus programs will often cause them to conflict with each other and cause slowdowns. If you want a second opinion, use an on-demand scanner like the aforementioned Malwarebytes every once in a while.
Alternatively, try using a free online virus scanner like VirusTotal. These let you scan a file with dozens of different antivirus apps at once, making sure that yours doesn’t miss anything.
Aside from this, make sure you use one of the best Windows antivirus suites. Avoid no-name apps, as they may not be well-optimized and thus cause slowdowns.
7. Application Bugs
Unfortunately, poorly written software is out of your control. Whether it’s an old app that hasn’t seen updates in years or a bad Chrome extension, you might notice that your unresponsive problem only occurs when using a certain program.
If you can pin down which app is an issue, make sure you have the latest updates installed for it. Sometimes new versions can solve these kinds of problems. If that’s not an option, check AlternativeTo for a replacement.
Should the problem occur in your browser, try disabling extensions one by one to see if that solves the problem.
8. User Tweaks
Once you eliminate all the above scenarios, it’s possible that your stability problem comes from some sort of tweak you’ve made to Windows.
Changes in the Control Panel or Settings app shouldn’t interfere with your system, but using third-party tools to customize Windows might break something unintentionally.
Think about the tools you’ve used for Windows 10 privacy, tweaking the Taskbar, or similar deep changes. Consider reversing those if you can’t find any other source of instability.
When Windows Is Unresponsive, You Know Why
Chances are that when your PC becomes unresponsive, the root lies in one of these causes. Most of them are in your control, so all it takes is a bit of troubleshooting to find out where the problem lies. Once you fix it, you can get back to using your computer without interruption.
If you don’t want to spend time on these fixes, it’s easy to reset Windows 10 to put the operating system back to its default state.
Read the full article: The 8 Most Common Reasons Why Windows Gets Unresponsive
Read Full Article
No comments:
Post a Comment