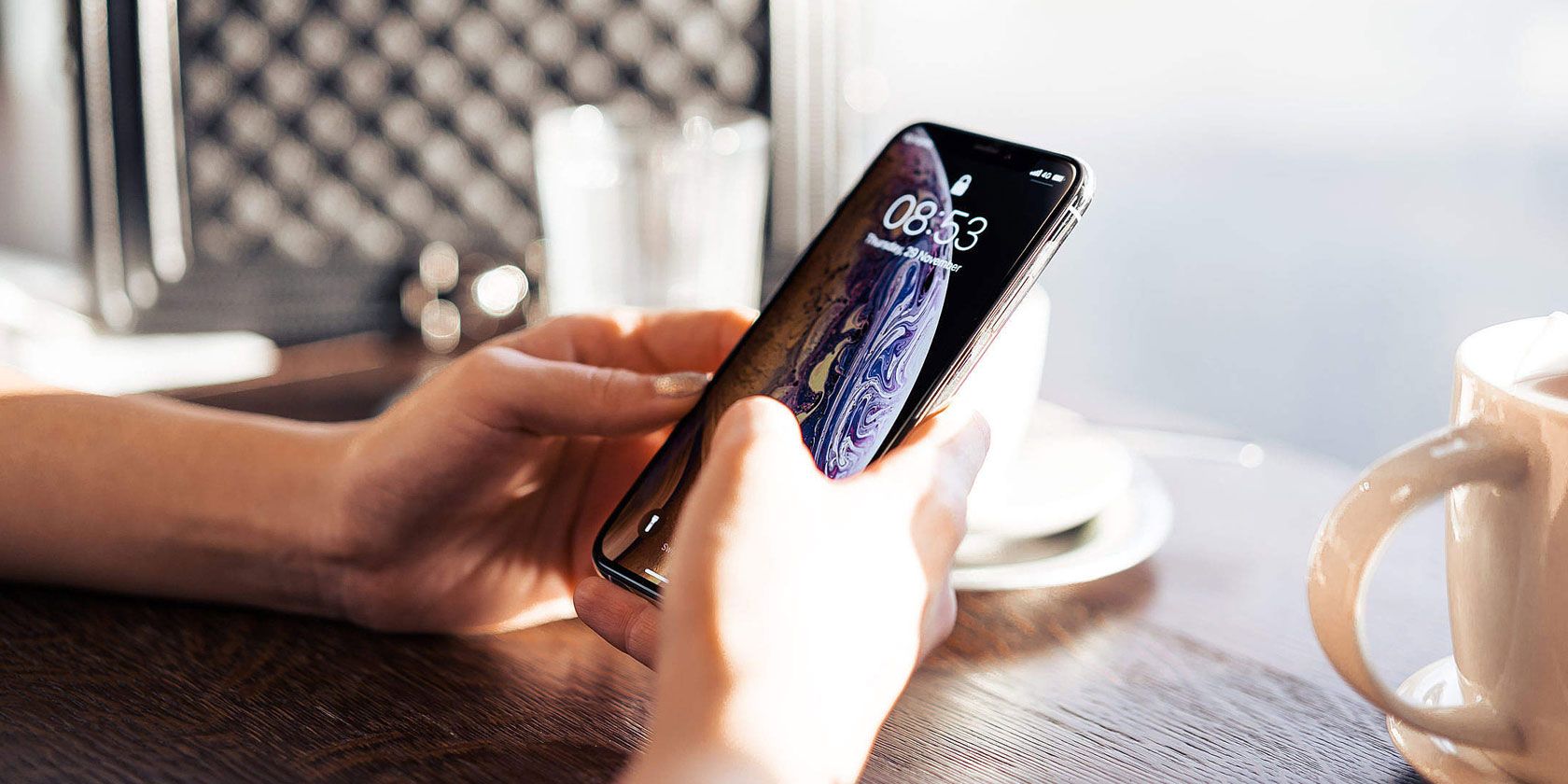
For many of us, the most precious data on our iPhones is the photo library. It’s what we’re most concerned about when upgrading to a new iPhone and what we’re most likely to share with other people. When you need to send pictures to a different iOS device, your iPhone offers a few different ways to do it.
We’ve split these methods into two categories: transferring photos from an old iPhone to a new iPhone, and transferring photos from your iPhone to someone else’s.
How to Transfer Photos From an Old iPhone to a New iPhone
When you upgrade to a new iPhone, Apple gives you a few different ways to transfer your photos from one iPhone to the other. The best method to use depends on how long you can wait to start using your new device, how fast your internet connection is, how much iCloud storage you have, and if you want to transfer everything or just send your photos.
When you transfer photos from iPhone to iPhone using one of these options, it will overwrite the photo library on the new iPhone. That means you shouldn’t use these methods if you already have photos on the new iPhone that you don’t want to lose.
1. Use Quick Start to Transfer Data
When you have a brand-new iPhone that isn’t set up yet, a Quick Start transfer is your most convenient option. Quick Start uses Wi-Fi to transfer all the data from your old iPhone to your new iPhone: apps, messages, settings, photos, and similar.
You can’t use either of your iPhones while the Quick Start transfer takes place, which could take an hour or more depending on how much data you have.
To start the Quick Start transfer, move your new iPhone close to your old one. Then follow the onscreen prompts to Set Up New iPhone and choose whether you want to Transfer from iPhone or Download from iCloud.
Using iCloud lets you use your iPhone again sooner, but is only a good idea if all your data is already synced with iCloud.

When the Quick Start transfer is complete, all your photos, apps, and other data will be ready to use on your new iPhone.
2. Restore an iCloud, Finder, or iTunes Backup
If you don’t have access to your old iPhone, you can use an existing backup to transfer photos to your new device instead. An iPhone backup includes every photo, app, message, and other piece of data stored on your iPhone.
A backup doesn’t include any photos if you use iCloud Photos with storage optimization on your iPhone. This is because your photos are stored in iCloud, not on your iPhone storage.
If you don’t already have one, you can make a new iPhone backup using iCloud, iTunes, or Finder. To make an iCloud backup, go to Settings > [Your Name] > iCloud > Backup. To make an iTunes or Finder backup, connect your iPhone to a computer, open the appropriate app if needed, and click Back Up Now.

After making a backup, follow the setup prompts on your new iPhone until you reach the Apps & Data page. From this page, choose to restore your backup, which could take an hour or more.
During this time you can continue to use your old iPhone if you still have it.
3. Sign Into iCloud Photos
With iCloud Photos turned on, your iPhone uploads every photo you take to iCloud. This makes your entire photo library available on any other device using your Apple ID.
If you only want to transfer photos to your new iPhone without also transferring apps and other data, you should use iCloud Photos to do it.
On your old iPhone, go to Settings > [Your Name] > iCloud > Photos and turn on the iCloud Photos option. Your iPhone will upload every photo to iCloud. Follow the progress of this upload by scrolling to the bottom of the Photos app.

After your photos are uploaded, open Settings on your new iPhone and sign in to the same Apple ID account. Then go to [Your Name] > iCloud > Photos and turn on iCloud Photos.
If you want to transfer photos from your iPhone without using iCloud, you can also use this same method with other photo sync services. Take a look at our comparison of iCloud Photos, Google Photos, and Dropbox to find the best service for you.
How to Transfer Photos to Someone Else’s iPhone
The methods above won’t help if you want to transfer photos from your iPhone to a friend’s iPhone. In this case, you usually only want to send a handful of photos at once—not your entire photo library.
You can use any of the methods below to send photos to a friend’s iPhone quickly and easily, without overwriting the photos already on their device.
4. Transfer Photos Using AirDrop
AirDrop uses Wi-Fi and Bluetooth connections to let you wirelessly transfer files between any two Apple devices. When you send a photo using AirDrop, it transfers in full quality at rapid speed.
Open the Photos app on your iPhone and select the photo or group of photos you want to transfer. Then tap the Share button and select AirDrop. Your iPhone shows every device nearby with AirDrop turned on. Select your friend’s iPhone to begin the transfer.

If you can’t see your friend’s iPhone, ask them to open Control Center, tap and hold the top-left section with wireless options, then turn on AirDrop. They also need to Accept the transfer after you start sending photos to their iPhone. Find out how to troubleshoot AirDrop if it’s not working properly.
5. Share an iCloud Link to Your Photos
If you use iCloud Photos, one of the easiest ways to transfer photos to another iPhone is using an iCloud link. After creating an iCloud link for your photos, you can share it with anyone over text, email, and instant messaging apps.
To create an iCloud link, open the Photos app and select the photo or photos you want to share. Tap the Share button, then scroll down and tap Copy iCloud Link. Your iPhone takes a moment to prepare those photos in iCloud, then saves a link to your clipboard.

Paste the link in a message to a friend to let them download the photos on their iPhone.
6. Upload Your Photos to a Cloud Storage Service
The best way to transfer photos from one iPhone to another without using iCloud is to save them to a different cloud storage service, like Google Drive, Dropbox, or OneDrive.
Download and sign into the relevant cloud storage app on your iPhone. Then select the photo or photos you want to share in the Photos app. Tap Share and scroll across the second row of apps in the Share Sheet to find your cloud storage app. You may need to tap More at the end of the row to view more apps.

After tapping your cloud storage app, a popup window appears that lets you choose where to save those photos. Once the upload is complete, share a link to those files from within the relevant cloud storage app.
7. Create an iCloud Shared Album
Whether you use iCloud Photos or not, you can use iCloud to create a Shared Photo Album to share with other people. This lets you share an album of up to 5,000 photos with up to 100 different people.
Open the Photos app and select the photo or photos you want to share. Then tap the Share button and choose to Add to Shared Album. Create a New Shared Album or add photos to an existing album, then choose who to share it with from your contacts.

Whoever you share your iPhone photos with can also add photos of their own, or comment on and download the photos you add to the album.
8. Send Your Photos Using Messages
Perhaps the easiest way to transfer photos from your iPhone to someone else’s iPhone is to send them using iMessage. If iMessage isn’t available, you can still send photos over MMS in the Messages app. However, your cell carrier may charge you for MMS messages, and the quality will suffer.
Open the Messages app and start a conversation with the person you want to transfer photos to. Tap the Apps icon next to the text box above the keyboard and choose Photos from the app icons there. Select the photo or photos you want to transfer, then tap the Send button.

Depending on your mobile internet speed and service plan, Messages might compress the photos you send to reduce transfer time and data usage.
Transfer Contacts to Another iPhone
Using the methods above, you should be able to transfer photos from one iPhone to another with little trouble. Use them when you set up a new iOS device or need to share pictures with friends.
Of course, photos aren’t the only data you might need to transfer between phones. Find out how to transfer contacts from your iPhone as well so you can keep everyone up to date with the latest contact details.
Read the full article: 8 Quick Ways to Transfer Photos From iPhone to iPhone
Read Full Article
No comments:
Post a Comment