
If you’re a PC gamer with an Nvidia graphics card, there is a strong chance you use either the Nvidia Control Panel or Nvidia’s GeForce Experience. Users often confuse the two programs, wondering which is the best tool for controlling your graphics settings.
The truth is you can use both the Nvidia Control Panel and GeForce Experience to control and modify different graphics settings, as well as update drivers and other performance tweaks. But is Nvidia GeForce Experience better than the Nvidia Control Panel?
In this article, we explain what GeForce Experience is and what it does, and explore whether it’s better than the Nvidia Control Panel.
What Is GeForce Experience?
In a nutshell, GeForce Experience is a software suite for Nvidia GPUs.
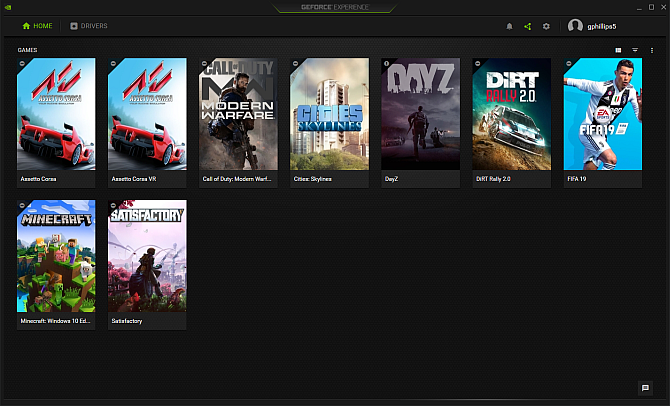
The GeForce Experience features a host of performance and configuration tweaks for games, automatic driver updates for your GPU, Nvidia Shadowplay for live streaming, integrated game filters (like Instagram filters but for your PC games), and many more powerful options.
Nvidia’s GeForce Experience has carried a mixed reputation in the past. Some saw it as an unnecessary addition to a gaming PC. Others contend that it uses additional system resources. But in its latest iterations, GeForce Experience has become a versatile GPU management tool for Nvidia GPU owners.
GeForce Experience vs. Nvidia Control Panel
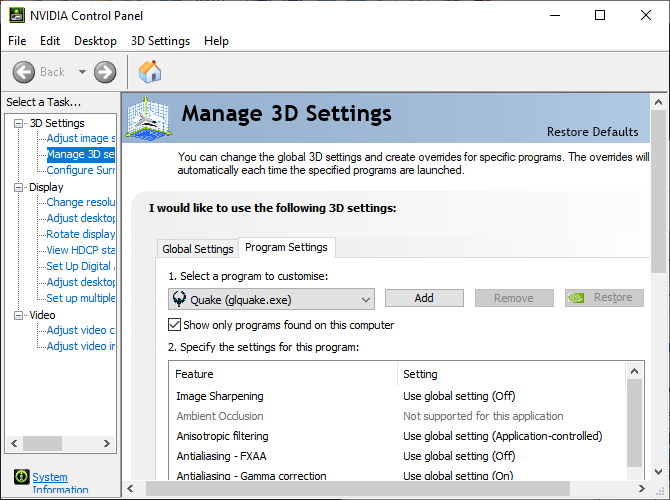
Hold on. Doesn’t the Nvidia Control Panel come with the same range of options as the Nvidia GeForce Experience?
The fact that Nvidia installs two separate tools to configure and manage your GPU settings is a little confusing. But they are different tools that offer users a different range of GPU options.
Nvidia’s Control Panel primarily deals with universal GPU settings but also features settings for individual games.
For example, you can manage your Nvidia GPU’s 3D settings across your entire system, force a specific screen resolution, adjust your desktop color display, set up multiple displays, and more. If you are using a laptop with an Nvidia GPU, you can use the Nvidia Control Panel to specify when to use the laptop’s onboard graphics and when to switch to the GPU, saving your laptop battery life.
Although the Nvidia Control Panel focuses on universal settings, you can also create custom settings for individual programs. These GPU settings override the general settings for that specific program. You could force a game to use a specific type of anisotropic filtering, force V-Sync to remain on, or define a power management mode for your GPU.
Forcing these 3D settings on a game or program can have unintended consequences. You won’t destroy your computer or GPU, but you could cause your games and programs to crash without warning.
What Does GeForce Experience Do?
So, if Nvidia GeForce Experience doesn’t control color displays or screen resolution, what does it do?
The Nvidia GeForce Experience packs in a different range of features, including:
- Automatic game optimization
- Record and create automatic gameplay highlights using Nvidia ShadowPlay
- Broadcast gameplay live from GeForce Experience to Facebook, Twitch, and YouTube
- Capture and filter screenshots
- Update Nvidia GPU drivers automatically
- Stream games to Nvidia Shield devices
Let’s take a look at these GeForce Experience features in a little more detail…
1. Automatic Game Optimization
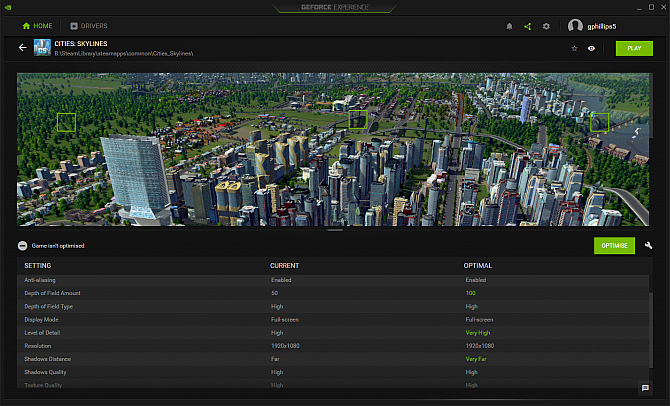
Modern PC games are graphical wonders. Some games attempt to bring photorealistic graphics to gamers, creating more depth and immersion than ever before.
With those incredible graphics come an equally incredible range of in-game graphics options. There is often an easy-to-use graphics toggle, allowing you to set the graphics to Low, Medium, High, Ultra, and so on. Most games detect your system hardware specifications automatically and attempt to provide the optimal graphics level.
The Nvidia GeForce Experience will optimize those graphics settings further, using Nvidia’s vast cloud data center and the countless other PC hardware configurations in its data set. The Nvidia game optimization supports hundreds of titles and can help fine-tune in-game performance.
Nvidia’s game optimization is set to manual. This means you must check the optimization settings for each game. The screenshot in the games panel changes as you change settings, allowing you to see the differences in quality before launching the game.
However, you can switch to automatic optimization if you want. Click your Nvidia username in the top-right, then head to Account > Games, and check the box to Automatically optimize newly added games.
If you’re using Windows 10, GeForce Experience isn’t the only place you can make performance tweaks. Check out how to optimize Windows 10 for gaming.
2. Record and Stream Video Using Nvidia ShadowPlay
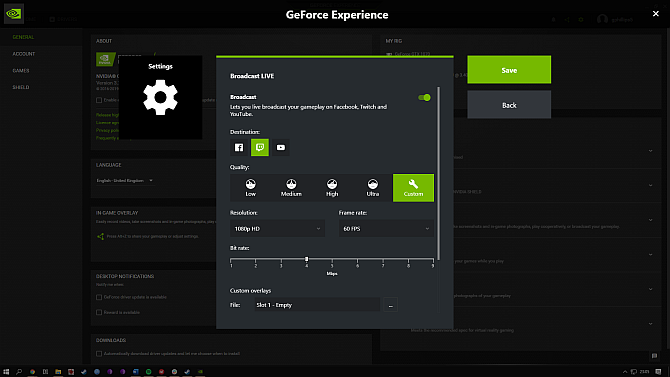
Nvidia ShadowPlay is a video-recording feature that allows you to record or stream your gameplay. ShadowPlay has several recording and game capture options, including live broadcasting and instant replay capture.
Please note that Nvidia ShadowPlay is now known as Nvidia Share, as per the gaming overlay optimized for sharing content. However, Nvidia continues to refer to ShadowPlay in official branding as well as its GeForce Experience release notes. As such, this article will continue to refer to Nvidia ShadowPlay.
Over the years, ShadowPlay has grown in capabilities. With Nvidia GeForce Experience open, you can use ShadowPlay to record your gameplay. Press ALT + F9 while in-game, and ShadowPlay will begin recording. You can record with Low, Medium, High, or custom settings. The recording will continue until you press ALT + F9 again.
Adding to the standard recording option is the Instant Replay. Instant Replay allows you to capture a short period of gameplay using a predefined length of time, from 15-seconds up to 20-minutes. Press ALT + F10 while in-game, and ShadowPlay will capture your gameplay for the specified time.
The Instant Replay option records using the same settings as the standard recording. Furthermore, when you switch Instant Replay on, it is always recording. However, it only saves the recording if you press ALT + F10. Otherwise, it discards your recording in segments according to your settings.
You can also use ShadowPlay to broadcast live to Facebook, YouTube, and Twitch. You can customize the quality of your live broadcast, as well as upload your custom branding overlays before streaming. Press ALT + F8 to begin live broadcasting your game using Nvidia ShadowPlay.
Another nice ShadowPlay feature for streamers is the customizable HUD (Heads-up Display). You can add a webcam input, a recording status indicator, your in-game FPS, viewer count, and a comment stream to your broadcast using the Nvidia ShadowPlay overlay. You can position each option in one of the four corners of your screen, changing the size of certain options.
3. Capture and Filter Screenshots with Nvidia Ansel
Capturing screenshots isn’t a crazy impressive feature. But the extra power and functionality that Nvidia Ansel delivers is worth mentioning.
Nvidia Ansel creates a special in-game camera that lets you take screenshots from almost any position. You can then use Ansel’s range of post-processing filters to tweak and style your screenshot. Ansel also allows you to capture HDR images in 4K, take massive screenshots that exceed your monitor resolution, and even create 360-degree panoramic screenshots.
So, while Nvidia Ansel is a screenshot tool, it offers a surprisingly powerful method of capturing your gameplay moments. You can see some amazing Nvidia Ansel screenshot examples on Shot With GeForce. Nvidia periodically runs screenshot competitions, too, so make sure to check it out.
To use Nvidia Ansel in-game, press ALT + F2 when you want to take a screenshot. The Nvidia Ansel overlay will open, and you can begin customizing your screenshot.
Unfortunately, Nvidia Ansel doesn’t work with every game. Nvidia maintains a list of Ansel-supported games. Select Ansel from the dropdown menu and check for your game. As you’ll see, there are a lot of games with partial Ansel support.
4. Update Nvidia GPU Drivers Automatically
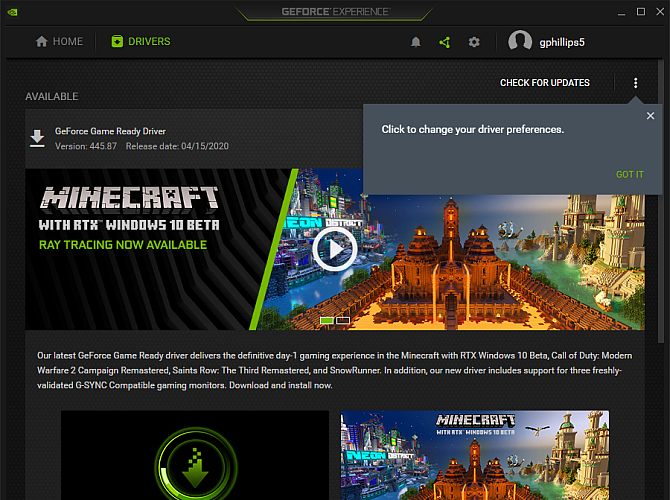
Are you forever forgetting to update your GPU drivers? Nvidia GeForce Experience takes care of that. By default, GeForce Experience will prompt you if there is a new GeForce Game Ready Driver available for your GPU.
Keeping your GPU driver up to date really is worthwhile. New graphics drivers often bring noticeable improvements in performance in many games—particularly in new games. It’s not uncommon to see graphics driver change logs with 20 percent improvements to particular new games on certain hardware.
You can set GeForce Experience to download the driver update automatically (but you still choose when to install). Click your Nvidia username in the top-right, then head to Account > General. Under Downloads, check the box to Automatically download driver updates and let me choose when to install.
Included in the Nvidia GPU drivers are individual game profiles. The Nvidia game profiles can give you a little extra performance as Nvidia tweaks your GPU settings. It might not transform your game, but reaching optimal performance for your hardware means a better overall experience.
Furthermore, for those with the latest Nvidia RTX GPUs, the drivers can introduce a massive performance boost as well as new RTX-specific features.
5. Stream Games to Nvidia Shield Devices Using GameStream
Nvidia GeForce Experience is a game streaming hub for those with an Nvidia Shield Tablet or an Nvidia Shield TV box. You can see a detailed tutorial on connecting GeForce Experience to a Nvidia Shield TV box below.
Nvidia Shield gives you up to 4K streaming with HDR, built-in Google Assistant, and, most importantly, access to your entire gaming catalog across multiple devices.
Nvidia Shield is just one game streaming service. There are plenty of alternatives—even from Nvidia. Check out our comparison of Nvidia GeForce Now and Google Stadia to see which suits your gaming setup.
What Are the Best GeForce Experience Features?
GeForce Experience is an excellent GPU management tool for Nvidia users. The best Nvidia GeForce Experience features lie in the integrated game recording and streaming options, as well as the in-game filters and other advanced tweaks.
However, many Nvidia users avoid GeForce Experience like the plague. In the past, GeForce Experience carried a poor reputation as a clunky, needless piece of software. However, that perception is now changing, so we recommend taking a fresh look at GeForce Experience.
Are you looking to get into PC gaming but need a new GPU? Then we recommend you check out our list of the best budget graphics cards for gaming.
Image Credit: Carles Reig/Flickr
Read the full article: What Is GeForce Experience? Key Features and Benefits Explained
Read Full Article
No comments:
Post a Comment