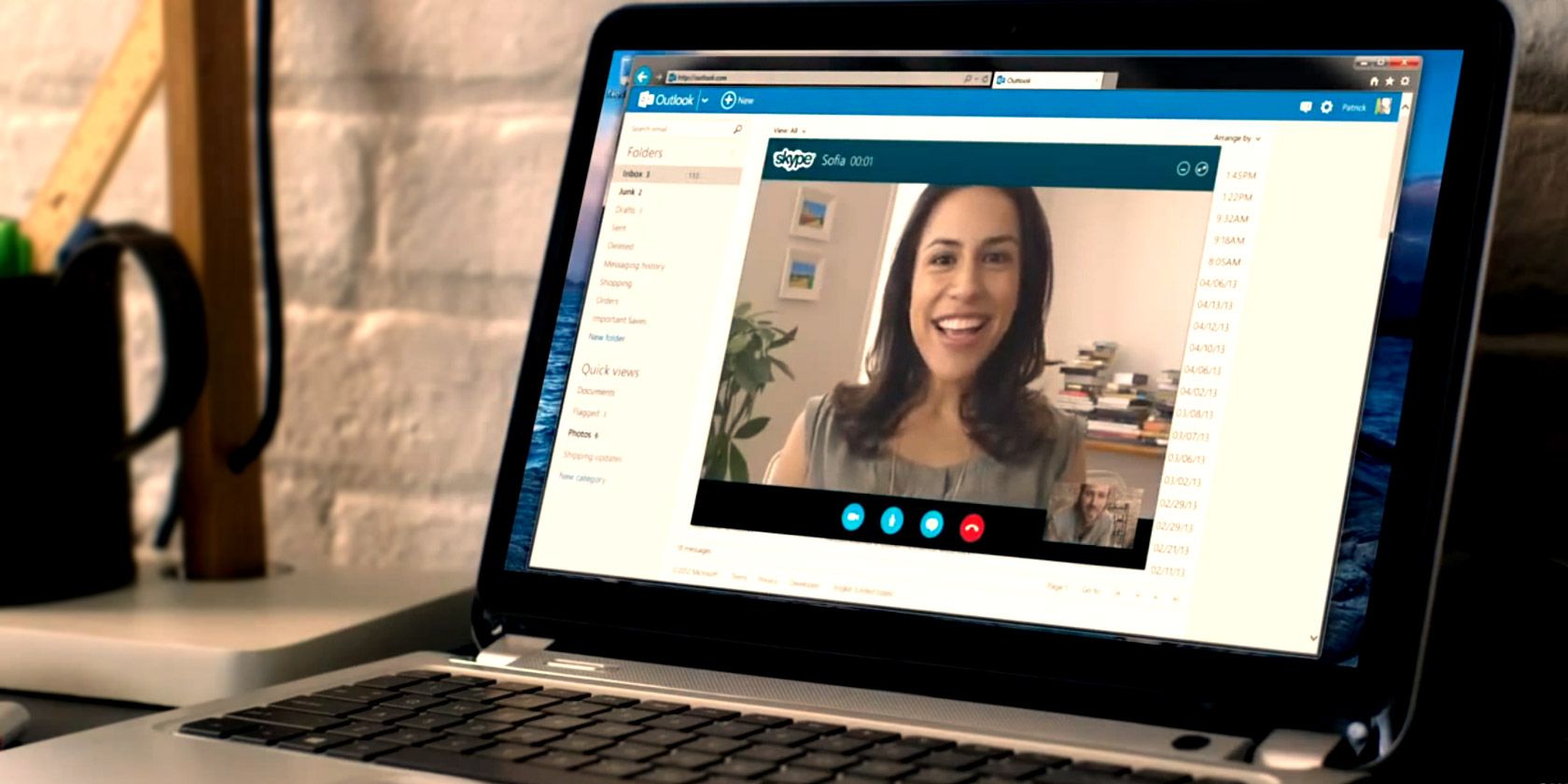
Want to make a video call or join a video conferencing meeting only for Skype to not display your face? While this might be useful if you’re shy, it can be disconcerting to others—it’s also not professional.
There won’t be a video stream if there’s a problem between Skype and your webcam. If you’re struggling to get Skype video calling to work, here’s what you need to do.
Skype Video Calls Not Working? 8 Tips
If the video chat software doesn’t work, you could be missing out on vital work discussions. So, test your webcam and fix any problems before you sit down for the meet.
The following Skype video troubleshooting tips are for Windows 10, but most work with macOS, and Linux too.
- Configure Skype for video calls.
- Update the software to the latest version.
- Check for webcam device driver updates.
- Check if your webcam is disabled.
- Use the right version of DirectX.
- Check for other programs using the webcam.
- Could your antivirus be blocking Skype video chat?
- Examine the webcam for damage.
Let’s look at these suggestions in more detail and find out why your webcam is not working in Skype.
1. Configure Skype for Video Calls
Ensuring Skype is correctly configured for video calls is a smart move before you start conferencing.
With Skype open, click on the three-dot icon to open the menu and select Settings (or press Ctrl+,).
Click Audio & Video section, and you’ll see which of your camera devices is selected.

You can trace most of Skype’s problems to this screen. The problem is usually an incorrect camera selection, although it could just as easily be the webcam settings.
Start by selecting the correct camera. You’ll find the drop-down selector menu next to the Camera heading. Be sure to select the correct camera here. It will usually appear as a USB device whether it is built into your computer or not.
If Skype is configured to use the correct webcam, then you may have an issue with the webcam itself. The first thing to try is to start any software that shipped with your webcam. This can often be used to switch on your webcam and test it.
If your webcam has a hardware switch, turn it on.
Also, spend some time in the webcam software, checking the settings for any restrictions or configurations for video chat. For example, you might need to assign permission for Skype (or other apps) to access the camera.
2. Update Skype
With Skype correctly set up, it’s a smart idea to update the software. Microsoft issues regular updates for Skype, so hardware problems can be easily fixed this way.
To check your Skype version, click the three-button menu then Settings > Help & Feedback. In the right-hand pane, you will see the Skype version and year. The displayed year should be the current year. Windows users should be running Skype 8.59.0.77 or later.
Skype updates automatically on Windows, but you can force an update by uninstalling Skype and downloading the latest version.
To remove, press Start and type skype. In the displayed result, expand the list and click Uninstall.

In the Programs and Features screen, highlight Skype and select Uninstall from the menu.
It’s worth rebooting Windows once the software has been removed—you’re now ready to install Skype again.
Download: Skype for Desktop (Free)
3. Update Your Webcam Drivers
If you’re struggling to get a video chat open on Skype, start by updating your webcam drivers. You’ll need to know the current driver version first.
Check this in the device manager—right-click Start > Device Manager.
A yellow exclamation mark on the webcam indicates your issue is a resource conflict with another device. To check this, expand Cameras to see the device name.
Right-click, select Properties > Drivers, and make a note of the driver date and version.

To update, click Update Driver. If there is a new version of the driver available, this will be downloaded from the Windows Update servers.
In some cases, this may not work. For external webcams (connected by USB), check the manufacturer website for the latest driver update. If there is anything new to install, download, and follow the instructions.
4. Is Your Webcam Disabled?
Once you start a video chat with your friend, make sure that the webcam is enabled. Otherwise, Skype video calling will be disabled.
You can fix this in the Device Manager. Simply identify the camera, expand, right-click on the device name, and select Enable Device.
You may need to reboot your computer for this change to take effect properly.
5. Update DirectX to Fix Skype Video Calls
On Windows, DirectX is needed to ensure seamless multimedia performance. This covers mainly visual media, particularly games and videos. If your Skype video calls aren’t working, it’s worth updating DirectX as part of your troubleshooting process.
DirectX 9.0 and above is needed for Skype video calls. Press WIN+R and type dxdiag in the Run dialog to double-check your DirectX version.

If it’s too old (at the time of writing, DirectX 12 is the current version), update it.
Check our guide on how to download, install, and update DirectX on your Windows computer.
6. Check If Other Programs Are Using Your Webcam
Other applications could be using your webcam. If the light was already on before you started Skype, then some software is already using your webcam. This may cause issues with Skype capturing the same stream.
You can fix this by closing other applications, especially any other IM and internet dependent applications, and then restart Skype.
Note: This shouldn’t be the case with tools like ManyCam, which allow the use of multiple webcams on Skype. However, it is worth taking a moment to shut such tools down to rule them out.
7. Is Antivirus Software Blocking Skype Video Calls?

Modern antivirus software and firewalls can manage connections for individual devices attached to your computer. This feature helps to enhance your personal privacy, but sometimes it can be frustrating. If your Skype video call isn’t working, it could be because your security software is blocking the webcam.
To check this, open your antivirus software and check the settings for privacy protection. Look for a setting that is directly related to your computer’s camera and microphone.
Check the antivirus software documentation for the correct steps to permit Skype to access your webcam.
8. Is Your Webcam Broken?
If you’ve got this far and your Skype video call still won’t work, it’s possible that your webcam is defective. That’s a signal to replace your outdated cam with a new one that is guaranteed to work.
You can check this by trying the webcam with another app. Windows 10 has a built-in camera app for webcams, so try running this. Or launch another chat application and try the video chat option there.
Need a new webcam and don’t have time to order one? Check our guide to using your Android smartphone as a PC webcam.
You Fixed Your Skype Video Calls
With Skype’s video call feature working again, you’re ready to start making calls again. Perhaps you’re having a meeting with colleagues or recording a podcast. Either way, Skype is ideal. Just make sure you take the time to prepare so you can look good on your webcam.
Not happy with Skype? There are alternatives—try one of these online video chat apps instead.
Read the full article: Skype Video Not Working? How to Test and Troubleshoot Your Camera
Read Full Article
No comments:
Post a Comment