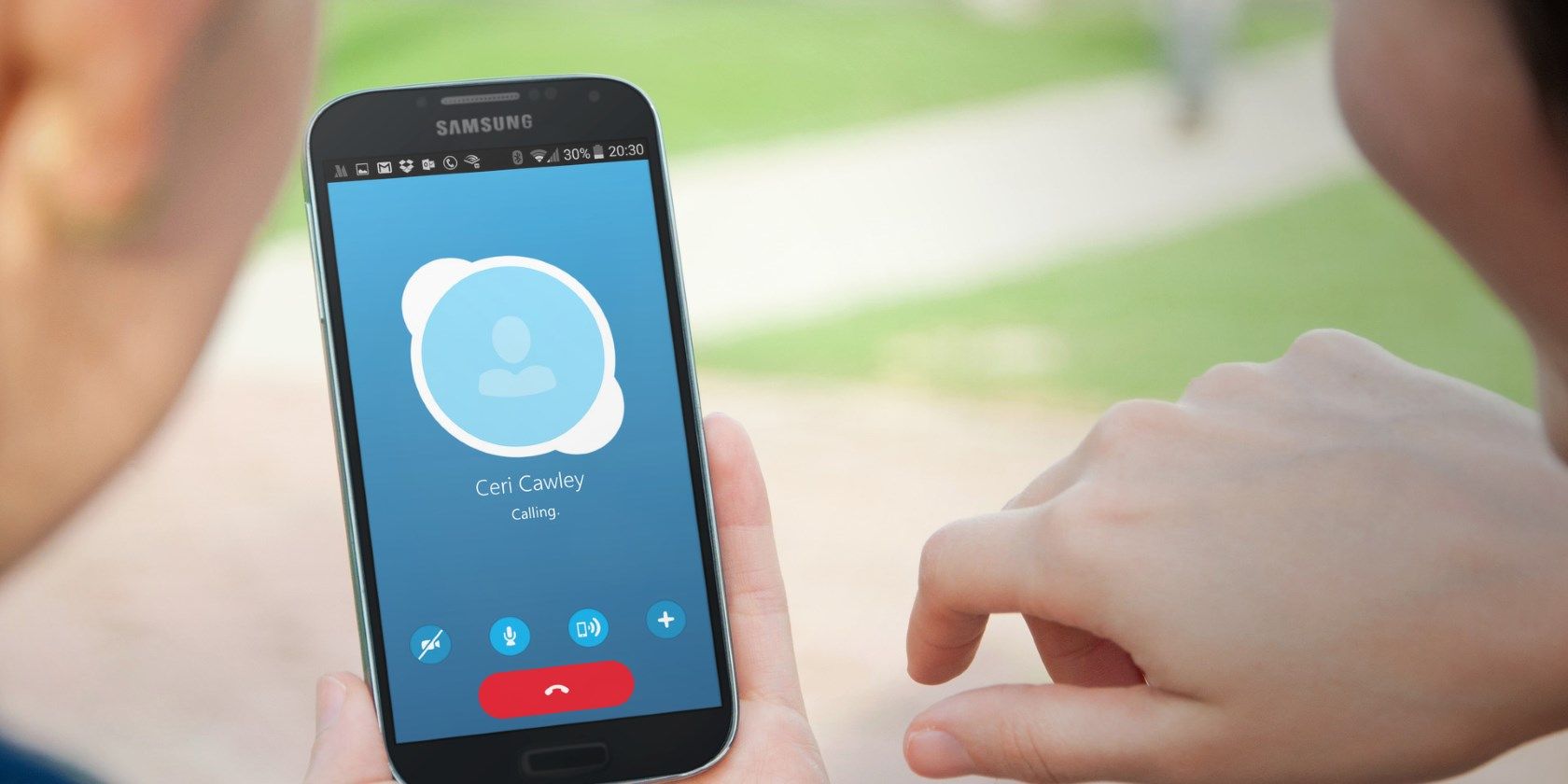
Want to make Skype calls on the go? With the Skype app for Android, you can make Skype-to-Skype calls, ring landlines, send messages, and video conference with others.
Skype revolutionized how we make calls on computers and it’s also available for your Android cell phone. Here’s everything you need to know to get started with Skype for Android.
What Skype Can Do on Your Phone
Skype brings modern communication tools to your mobile phone. With a single free account, you can:
- Make free local and international calls as well as low-cost international, local, and mobile calls
- Send instant messages
- Hold video chats and video conferences
- Record calls and videos
When calling a Skype account, calls are free. For non-Skype telephone numbers, you’ll need Skype credit, which is charged at a very low rate. Calls are receivable on other phones, laptops, tablets, desktop PCs, and any device with the Skype app.
Let’s look at how to use Skype on Android. First, you’ll need to install the app from Google Play. Note that while we focus on Android here, the Skype app for iPhone is similar.
Download: Skype for Android | iOS (Free, in-app purchases available)
Getting Started With Skype for Android
After launching the app, sign into Skype. Use an existing Microsoft account or tap Create one to open a new Microsoft account.
Often, Skype will ask you to add call credit to your account. You can use this on any device running Skype tied to your account. If you want to add credit later, you can do so on your Skype account management page.
Before you add credit, however, you should ensure the app is working properly by making a Skype to Skype call. We’ll look at this shortly.
Manage Your Skype Profile
With Skype installed and your account set up, it’s important to make sure your profile is ready.
At the top of the Chats window, tap your avatar. Here, you can set your status (Active/Away/Do Not Disturb/etc.), add a comment, and even buy credit. You can also view your full Skype profile.
On this screen, it’s possible to edit your Skype name, mobile number, and email address. You can also set a new avatar/profile image and share your profile via URL, QR code, and SMS.
How to Make a Call With Skype for Android
Unlike the desktop version of Skype, it isn’t possible to make a test call. The next best option is making a Skype-to-Skype call, which will allow you to confirm that the app works properly. You should also make sure the other person can hear your voice and vice-versa.
To use this feature, open the Calls screen. You’ll find this view split into two. At the top, your Recent calls are listed. Scroll down to find a list of contacts that you can call, then tap the phone icon beside that name.
Add contacts by opening the Contacts screen and tapping the Add people icon. Enter the username of the contact and when the app finds them, choose Add to contacts to save them. You can alternatively tap the call button to drop them a line right away.
Viewing a contact’s profile opens a host of options. You can check their Skype name, mobile number if shared, and even use the Add to favorites feature.
You can start voice, text, and video calls, Schedule a call, and even hold a private conversation from here. The latter is Skype’s end-to-end encrypted messaging service for secure conversations.
For privacy purposes, Skype provides Block contact and Remove contact options, each of which is self-explanatory.
With a Skype-to-Skype call completed, it’s time to try a Skype-to-Phone call. This can be a landline or a mobile number and requires that you have some credit in your account.
Making a call is as simple as you’d expect. Tap the phone button in the bottom-left corner. From here, enter the number, tap Call, and you’re using Skype like a standard phone.
Skype Options During a Call on Android
With the call running, several Skype features are accessible to enhance the experience.
For example, you can mute your microphone to talk to someone else in the room, or when you need to sneeze. There are also options to enable the device loudspeaker or toggle video chat.
Tapping the three-dot button in the bottom-right corner reveals five options:
- Allow incoming video
- Turn subtitles on
- Add people
- Start recording
- Send a heart
Add people brings new contacts into an existing call, turning it into an audio or video conference call. Start recording records the call as an MP4 file (regardless of whether it was a video call). This becomes downloadable after the call ends.
Buy Skype Call Credit on Android
If you need to make calls to landlines or mobiles with Skype, you’ll need call credit. The price of a call depends on the country you’re calling. To add credit, open your contacts list and tap Get credit. You’ll also find options to buy credit in your profile. Tap My Account > Add Skype Credit to begin the transaction.
For example, calling India from the USA costs $7.99 for 800 minutes each month. Calls within the USA to mobiles and landlines come at a price of just $2.99 for unlimited minutes. Payment options differ depending on territory, but in the USA, you can pay by credit card, PayPal, Western Union, Alipay, and even Skype prepaid cards.
There is an alternative to paying for monthly bundles. With a Microsoft 365 subscription, you get 60 minutes of calls to mobiles and landlines included each month. Note that if you cancel your Microsoft 365 subscription, you’ll lose this monthly credit.
Call Groups With Skype on Your Phone
Group calling is an important feature of Skype, as it enables conversation with multiple people. Up to 50 people can engage in a group call on Skype.
Calling a group is useful not just for voice calls, but also video calls and instant messaging. To create a group:
- Tap Chats > New Chat (pen icon) > New Group Chat.
- Give the chat a name, and perhaps an image too (such as your company logo).
- Tap the right arrow.
- Add contacts by tapping the circle next to each required contact.
- Use the Search feature to find contacts if necessary.
- Tap Done to finish.
Once set up, you can use a chat group for calls, video, and instant messaging.
It Gets Better: Video Calling on Android With Skype
Have you noticed the video camera button in Skype? This isn’t for taking photos—it’s for video calls! Find it in the top-right corner of the display when you open an existing Skype contact. It should be next to the phone icon.
Tap the camera button to start a video call. For video conferencing, open or create a group in Skype, then tap the camera icon.
You can also create an ad hoc group by doing the following:
- Open the Calls view.
- Tap the Group Call button (a video camera).
- Tap Share invite to send the invite via email/SMS/social.
- Recipients will receive a link to join the call.
- When you’re ready to start, tap Start call.
Video calling drains a lot of battery, and if you’re on a limited mobile data connection, it can suck up a lot of data. When you’re not using Wi-Fi, make video calls with discretion.
With support for up to 50 people, video calling Skype is a good alternative to using Zoom for online meetings.
Send Instant Messages With Skype
As well as making calls with Skype, you can use the app to send messages to contacts with Skype accounts. This comes in handy for arranging a call or just having a quick text chat, plus it works with multiple recipients for a group discussion.
Sending a message is simple:
- Tap Chats.
- Select a contact.
- Type a message, then tap the blue arrow to send it.
- Tap New Chat to message someone new.
You can also send voice messages, photos, videos, and files from the instant messaging window:
- Tap the mic icon to record and send a voice message.
- Use the camera icon to open your phone’s camera and snap a photo to send, or use images from the gallery.
- Tap the Plus button to the left of the message box to browse and send a file saved to your phone.
- You can also share contacts or location, send money (via PayPal), create a poll, or schedule a call.
Skype allows you to apply filters to images; you can even use whiteboard mode to annotate before sending.
This feature could be useful for talking to a group of family members, work colleagues, or any other group whose members share the same interest.
Protect Your Privacy When Using Skype on Android
The Android Skype app includes advanced settings to ensure your privacy. Unfortunately, some Skype users make money from spamming users like you, which they do by sending instant messages.
You can easily stop this behavior from affecting you by opening your Profile and choosing Settings. From there:
- In Calling, enable Only allow Skype calls from contacts.
- Under Contacts > Privacy, disable Appear in search results.
Start Using Skype on Android
Skype is easy to use and works for phone calls, Skype-to-Skype calls, instant messaging, and video chat. You probably already know that from using it on your desktop computer—and now you understand how to use the mobile version.
Skype for Android is simple enough for anyone new to the app or even to smartphones to pick it up. It can even save you money if you need to make occasional calls.
Hopefully, everything works well for you. But if you run into problems, check these Skype troubleshooting tips for help.
Read the full article: How to Use Skype on Android for Beginners
Read Full Article



















No comments:
Post a Comment