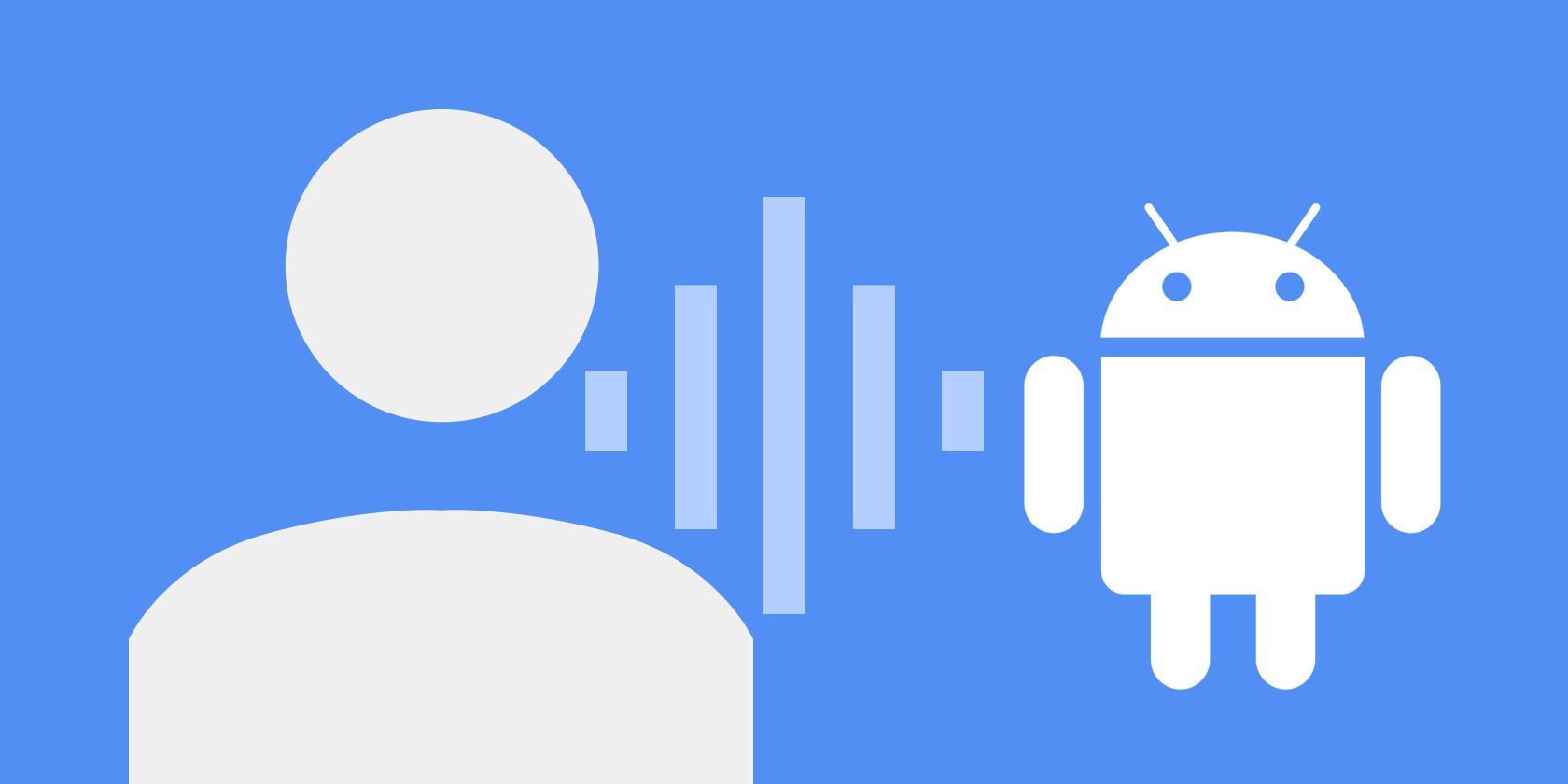
Android voice commands allow you to control your smartphone with your voice. All you need is Google’s official voice control app, called Voice Access.
Let’s look at how to use Voice Access on Android, as well as a few examples of how to control your phone with your voice.
Install Voice Access on Android
First, you’ll need to install Voice Access on your device. The guided setup process may differ depending on your phone, but it’s not a complicated process.
Voice Access requires a minimum of Android 5.0 and the latest version of the Google app. Also, in order to get the full Voice Access experience, it’s recommended that you enable “OK Google” voice detection and install the Pixel Launcher app.
Download: Voice Access (Free)
Download: Google (Free)
Download: Pixel Launcher (Free)
How to Set Up Voice Access on Android
After installation, the Voice Access app will guide you through setup. The first prompt asks for the Accessibility permission, while the second asks for Phone permissions. A third prompt asks to enable Always on Google Assistant. All three are required for full Voice Access functionality.
If the automated setup process doesn’t launch, you can enable the Accessibility and Always on Google Assistant permissions manually. Here’s how to enable the Accessibility permission:
- Go to Settings > Accessibility > Voice Access.
- Switch the service on. A brief tutorial runs after switching the service on (walk through the tutorial).
- You can pause or activate Voice Access from any screen by pulling down the notification tray and tapping on Voice Access.
Next, here’s how to turn on Always On Google Assistant:
- Open the Google app and browse to More > Settings > Voice > Voice Match.
- Turn the permission on for Hey Google.
- If prompted, go through the guided setup for training Google to recognize your voice.
How to Use Voice Control on Android
To start Voice Access from anywhere on your Android phone:
- Run the Voice Access app by pulling down the notification tray and tapping on Voice Access. Alternatively, if you enabled always-on voice detection, say “OK Google” aloud.
- Provide the command you’d like to execute.
- If you need a full list of voice commands, say “show commands.”
Voice Access overlays numbers on top of everything you can interact with on the screen. Speaking the number or the name of the on-screen item will launch that feature.
For example, in the screenshot above, saying “two” will activate the Pocket Casts app. Alternatively, you can also say “launch Pocket Casts.” After a brief pause, the app will launch.
Exploring Voice Access Features
There are four categories of features offered by Voice Access:
- Text composition
- Menu navigation
- Gesture control
- Core functions of the phone
Let’s look at how to use these.
Text Composition via Voice Commands
Text composition allows speech-to-text transcription inside any text entry box. For example, you can write an email using just your voice by doing this:
- Activate Voice Access on the Gmail homepage, as shown in the left screenshot.
- Say “compose email” or “five”.
- Verbally spell out the email address of the recipient.
- Write your email, speaking the words you would normally type.
Voice Access recognizes commands, such as “backspace” and “enter.” Also, it includes numerous advanced composition voice commands, such as “delete sentence,” which erases an entire sentence, and “delete word,” which wipes out the word next to the cursor.
There are a lot more commands than the ones shown here. For a complete list, say “show commands.”
Voice-Controlled Menu Navigation
You can also use your voice for menu navigation. The commands allow you to open apps, navigate forward and back, go to the home screen, and a lot more. Some voice navigational commands include:
- Show notifications
- Show Quick Settings
- Show recent apps
- Open [app name]
- Back
Voice-Controlled Gestures and Functions
Because Voice Access is an accessibility tool, it can turn voice commands into gestures, such as opening the notification tray. If an app requires a particular gesture to perform an action, you only need to speak the name of the gesture.
The best example is on the unlock screen. Saying “unlock” activates the unlock gesture. You can also say “swipe up.”
Combining composition, navigation, and gestures make Voice Access capable of doing anything you’d do with your fingers.
Core Phone Functions
You can also toggle your phone’s Bluetooth and Wi-Fi, adjust the volume, or silence the phone. Take a look at Google’s Voice Access commands help page for a longer list.
Magnification and Grid Selection
Like most accessibility apps, Voice Access focuses on delivering larger icons and text to help with visibility. It can also divide the screen into a grid, which allows you to zoom in on sections of the screen and interact with smaller on-screen elements.
For example, saying “open grid” will divide the screen into a grid. Saying “swipe 23 up” after this will open the app drawer, per the right screenshot.
To zoom in on any element of the screen, you can say “zoom in.” This is particularly useful for the visually impaired.
Voice Access Settings
You can access additional features of Voice Access in its Settings menu. Accessing the Settings menu is a little tricky, as you don’t open it from the app drawer like most apps. Instead, you must pull down on the Voice Access entry in the notification tray and then tap on Settings. Alternatively, go to Settings > Accessibility > Voice Access > Settings.
Within the Settings menu, there are additional options. Of these, the most important are:
- Activation button: Overlays a persistent bubble on the screen. Tapping on it will let you activate voice recognition from any menu.
- Configure activation key: This lets you assign a physical button, such as a keyboard or Bluetooth switch, as a voice recognition trigger.
- Time out after no speech: Disabling this lets you run Voice Access continually while the phone’s screen is turned on. By default, when enabled this has a 30-second timeout.
- Active during calls: Lets you use Voice Access during phone calls.
- Cancel on touch: Normally, touching the screen disables Voice Access. Enabling this makes it so touching the screen does not disable voice recognition.
- Show all commands: See everything that Voice Access lets you do.
- Open tutorial: Runs through the tutorial again, in case you need a refresher on how to use Voice Access.
Shortcomings of Voice Access
While you can use Voice Access to unlock your phone, it only supports a PIN lock. To protect your passcode, the labels display random words, like the names of colors, instead of actually having you speak your passcode out loud.
To use this, go to the Settings page as mentioned above, and make sure you have Activate on lock screen enabled. You can change your security type to a PIN at Settings > Security > Screen lock.
Voice Command dramatically reduces your battery life if left on continuously. This makes sense, since it’s always listening for your next command.
On top of that, it can be a little buggy. Sometimes Google Assistant won’t understand a command. Other times, it won’t respond. But for the most part, the app performs well.
Get Android Voice Commands Now
If you want Android voice commands, Voice Access is the best app available. It can control every aspect of your phone, from accessibility features like grid select mode to navigation and gesture controls. Getting started only requires installing the app and enabling Always on Google Assistant and Accessibility permissions.
If you find Voice Access to be overkill for your needs, check out how to use voice commands with Google Assistant instead.
Read the full article: How to Control Your Android Device Entirely With Your Voice
Read Full Article
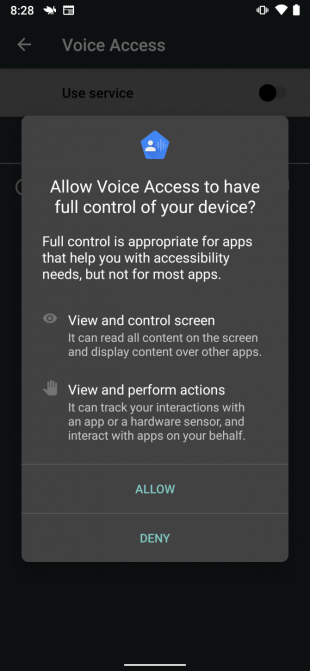
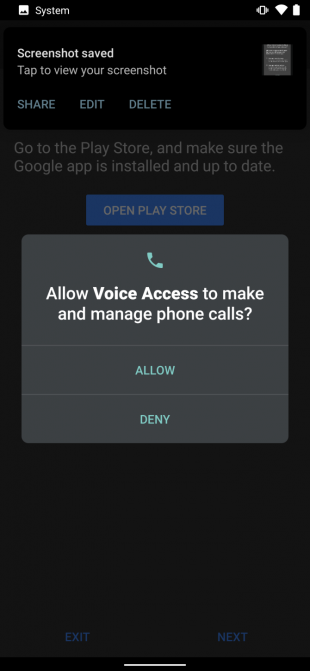



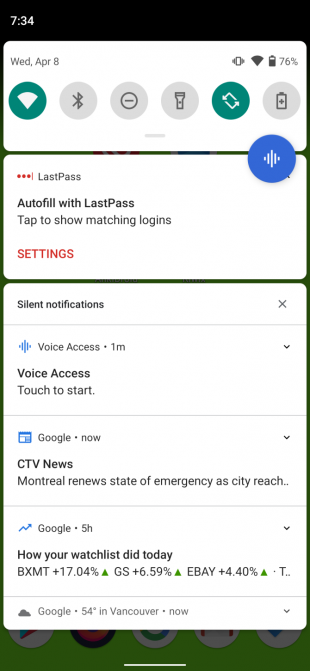
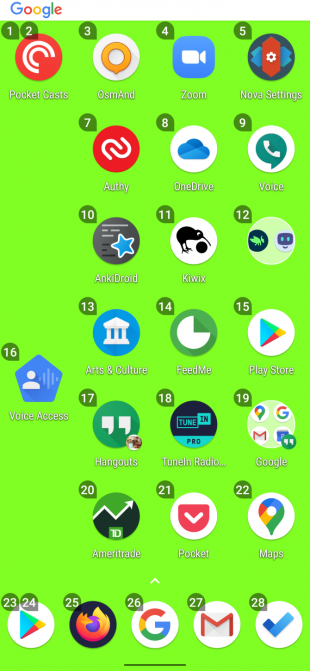
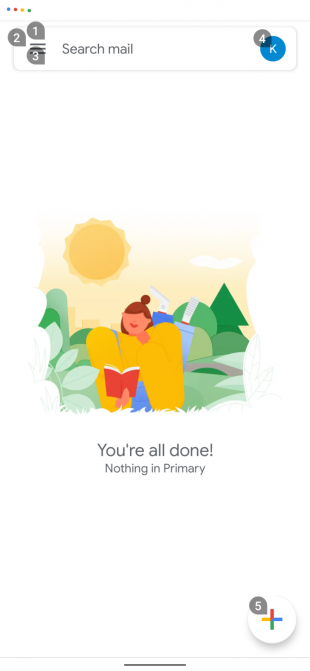
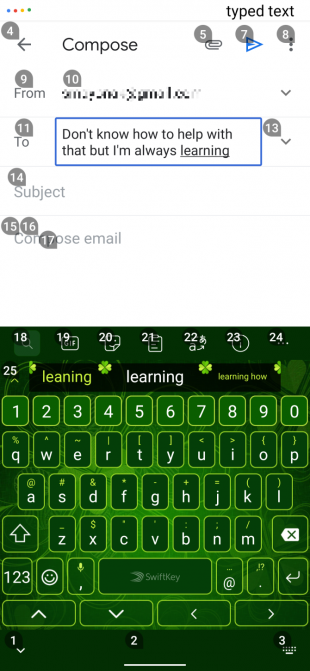
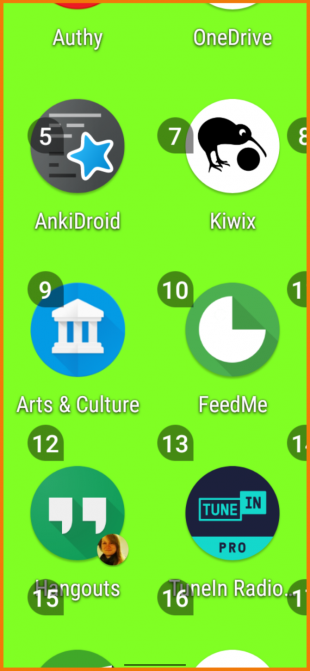
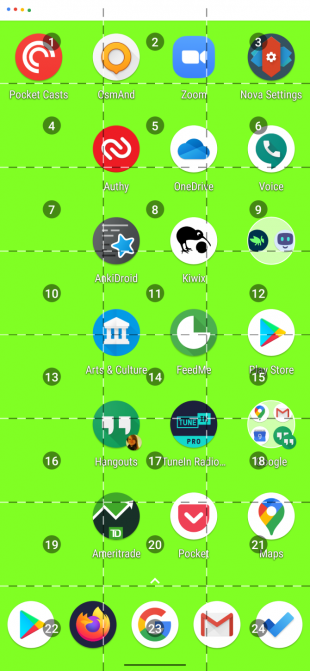
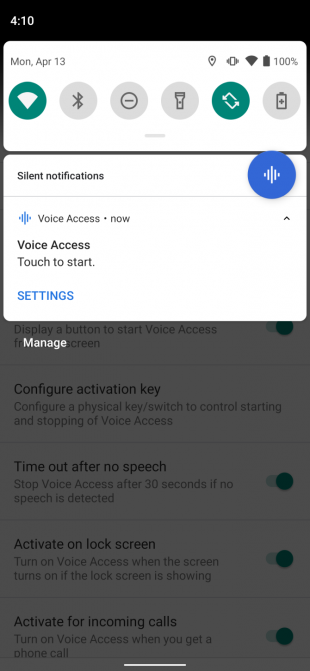
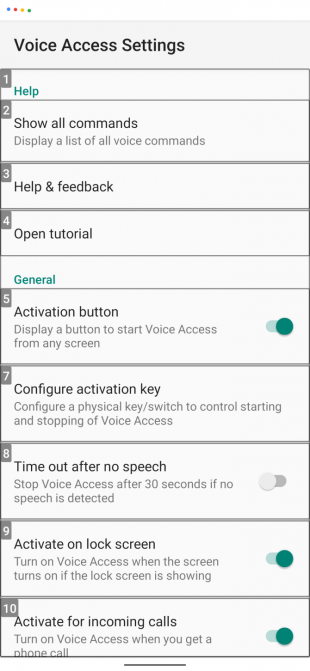
No comments:
Post a Comment