
Do you know how long it takes until Windows automatically turns off your screen?
Unfortunately, Windows 10 does not offer a convenient keyboard shortcut to switch off the display. But we’ll show you the easiest ways to control your screen and turn it off when you want. Not only will this save you energy, but you’ll also prevent screen burn-in and long term damage.
Windows 10 Power Management Settings
Windows 10 offers multiple power management settings. Let’s see how you can use these to control your screen on and off time.
How to Make the Screen Turn Off Automatically in Windows 10
To control how fast your displays turns off, head to Start > Settings > System > Power & sleep and customize the times under Screen. On battery power, we recommend letting your screen turn off after 5 minutes or less. When plugged in, you can let it stay on for a little longer, but 10 or 15 minutes should be your max.

Note that this setting won’t impact games or video-based media since those should keep your display always on. This means you can continue to watch a movie or a show without the screen turning off on you, even when the screen off times are set to merely minutes.
How to Turn the Screen Off Using the Power Button
Now, letting Windows turn your screen off automatically when it’s been inactive for a few minutes is great. But you can save even more battery power if you turn your screen off manually. While your PC monitor has an off switch, your laptop might not have a button to turn off its screen or backlight. So if you’re using a laptop, we’ll show you how to repurpose the power button to turn off the display.
On the Power & sleep settings window described above, find Related settings and click Additional power settings. This will open the old Windows Control Panel.
Alternatively, press Windows key + Q, search for Control Panel, open the respective result, and manually navigate to Power Options. In the left-hand pane, click Choose what the power button does.

In the next window, under When I press the power button, you can make it tun off the display while on battery or plugged in. Click Save changes to lock in your preferences.
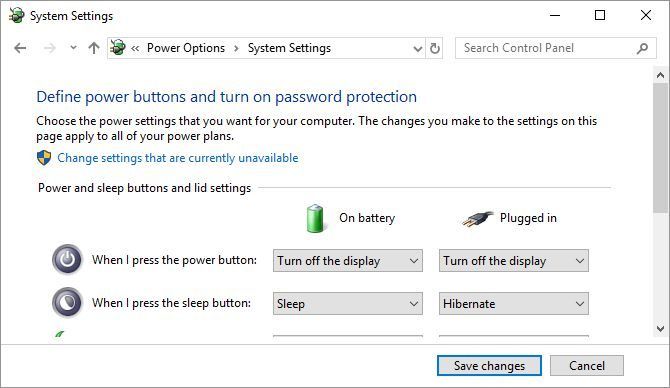
Now all you have to do to turn off your laptop’s screen is to press the power button. Not that you can still shut down your computer forcefully (in case it’s locked up) by holding the power button for a few seconds.
Do You Not See the “Turn Off the Display” Option?
You probably have a computer with Modern Standby. To find out, press CTRL+R, type cmd, and click OK to open the command prompt. Type powercfg -a into the prompt and hit Enter. If you see the option Standby (S0 Low Power Idle), you have a Modern Standby machine. You might also see that other standby options are not available.

How to Add “Turn Off Display” on a Modern Standby Windows 10 PC
Turning off the display using the power button is such a convenient solution. Fortunately, there’s a way to add it back. But we’ll have to head into the registry to do this. Please follow these instructions carefully as you won’t want to break anything critical.
Press Windows+R to launch the Run menu, enter regedit, and click OK to open the Windows Registry Editor.
Within the registry, head to the following location:
Computer\HKEY_LOCAL_MACHINE\SYSTEM\ControlSet001\Control\PowerOnce there, find the entry CsEnabled, change its value from 1 to 0, and click OK to save your changes.

Now exit the registry editor, reboot Windows, and return to the system settings outlined above to find the “Turn off display option” back where it belongs.
The Best Tools to Turn Off Your Screen in Windows
Maybe you don’t want to manually turn off your PC monitor. Or maybe you don’t want to change your power button’s default settings. Well, just use a third party Windows tool to turn off your display. Below are the three best ones.
Turn Off Monitor
Turn Off Monitor is a small executable utility that just does one job: turning your display off. You don’t have to install it. Just download the file, unpack the ZIP archive, store the utility on your desktop, and double-click whenever needed. You can assign a keyboard shortcut to run the utility, which I’ll explain below.
If you see a security warning, you can bypass it by removing the checkmark next to Always ask before opening this file.

Note that in Windows 10, when you used this utility and are ready to resume work, the screen will wake to the lock screen. If you’d rather not type in your login credentials every time you turn off the screen, you could disable the lock screen. However, that means anyone will be able to access your desktop while you’re not around.
The download for Turn Off Monitor is provided by Softpedia, one of the safer sites for free software downloads. A similar tool that works exactly like Turn Off Monitor is Display Power Off (via Sourceforge).
Turn Off Screen
Someone at Microsoft must have noticed how nice it is to have a shortcut to turn off the screen because they wrote a script for it. Fortunately, they also made that script available through TechNet, from where you can download the batch script file for free.
Save the BAT file to your desktop and double-click to run it. You can even change the icon and assign a shortcut, which you can find instructions to below.
NirCmd
NirCmd is a command-line utility, which can complete a range of tasks, including turning your monitor off. You can run NirCmd without installation. However, if you want to use it regularly, it’s more convenient to install it and thus not having to type the full path every time you want to run a command.
To install NirCmd in Windows 10, unpack the ZIP archive, right-click nircmd.exe, and select Run as administrator. Next, click the Copy To Windows Directory button.
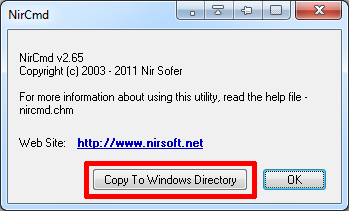
Confirm with Yes in the following window. Once the operation is completed, click OK in the previous window.
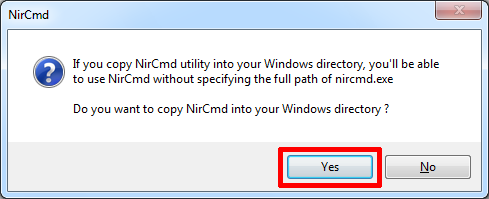
Now that you installed NirCmd, you can use it to turn off your monitor and complete other tasks. Admittedly, opening the command line and typing a command every time you want to turn off your screen is probably the most inconvenient solution of all. However, you only have to do it once in order to create a shortcut, which you can then assign a hotkey to.
Click Windows key + R to open the Run utility, then type cmd and click OK.
In the command line, type the following command:
nircmd.exe cmdshortcutkey "c:\temp" "Turn Monitor Off" monitor offHit Enter to run the command.
If you did not copy nircmd.exe to the Windows Directory, spell out the full path. Instead of “c:\temp” you can choose any other location for the shortcut file. “Turn Monitor Off” will be the name of the shortcut file, but you can choose a different name.
How to Assign a Hotkey to Run Any Tool
This works for any executable, including the tools above. First, right-click the EXE file and select Create shortcut. Note that you have already created a shortcut for NirCmd if you followed the steps above.
Next, right-click the shortcut file and select Properties. Place the mouse in the Shortcut key: field, which should say “None”, and click your keyboard shortcut, for example, Ctrl+Alt+J. Click OK to confirm.
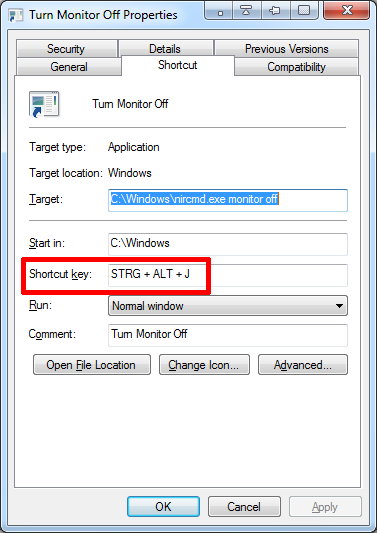
Finally, test your shortcut key and enjoy!
Your Monitor Under Control
We showed you how to control your computer display, from customizing power settings to using third-party utilities to turn the screen off.
Ready to customize Windows 10 a little more?
Read the full article: The Quickest Ways to Turn Your Screen Off in Windows
Read Full Article
No comments:
Post a Comment