
You might think your MacBook or MacBook Air is overheating if it sounds like a hairdryer and feels like a grill. Usually, the fans are working hard to stop your Mac from getting too hot. But if they fail, your computer might shut down unexpectedly.
There are lots of tricks you can use to stop your MacBook Air from overheating. For our purposes, “overheating” means being very hot to touch, but still operational. That way, you don’t need to wait for your MacBook to turn itself off before you use the suggestions below to fix it.
Why Is My MacBook Air So Hot?
All sorts of problems might cause your MacBook Air to heat up, ranging from a buildup of dust to a load of browser tabs. These are issues that every computer contends with, but MacBooks seem to struggle more than most.
The MacBook Air from 2019 appears to be particularly prone to overheating problems. It’s likely that this problem is down to the compact design with only a single vent—at the hinge of the screen—to aid heat dispersal.

Intensive processing tasks like rendering video, playing games, or opening too many browser tabs take their toll on your Mac’s logic board and processor. The board generates heat as it works, and that heat only has one route of escape. Apple simply didn’t design the MacBook Air for processor-intensive tasks, which is why it frequently gets so hot.
Still, if your MacBook fans are whirring loudly and it’s heating up to a worrying temperature, you can follow the suggestions below to help cool it down.
1. Change Your Environment
Despite the name, the best place to use a laptop is not on your lap. Aim to use your MacBook on a hard and flat surface, such as a desk, to offer the best ventilation without blocking the fan.

Soft furnishings, like a pillow or a couch, store more heat and introduce dust. Both of these can reduce your MacBook Air’s ability to cool itself down.
You should also avoid using your Mac in direct sunlight for the same reason. Apple says the ideal ambient temperature for your MacBook Air is 50-95 degrees F (or 10-35 degrees C). There’s a lot more to learn about PC operating temperatures as well, if you’re interested.
2. Drop the Demanding Software
If your physical environment seems fine, there’s a good chance your MacBook Air is heating up because it’s trying to do too many tasks at once. Find out exactly what processes are causing your Mac to work overtime by launching the Activity Monitor app from your Utilities folder (or search for it using Spotlight with Cmd + Space).
In Activity Monitor, go to the CPU tab and click the % CPU column to sort every process in descending order, based on the percentage of available processing power it’s using.

This is likely to reveal particular apps or processes using excessive amounts of CPU (think 90 percent and above) for no reason. Sometimes this happens when an app crashes and fails to shut down properly. You can fix that by selecting the process and forcing it to quit with the Stop (X) button in the top-left corner.
A lot of MacBook users find that Google Chrome is a big CPU hog. If that’s the case, you might want to consider switching to Safari or Mozilla Firefox.
You should also reduce the number of login items that start up when you log into your Mac. Open the Apple menu and go to System Preferences > Users & Groups, then select your profile and open the Login Items tab to remove apps.
3. Update macOS and Reset the SMC
Even if there aren’t any particular apps causing your MacBook to overheat, you might still be suffering from a software-related problem. This could come down to a bug in the operating system. Usually, all you need to do is update to the latest version of macOS to fix these issues.
Open the Apple menu and go to System Preferences > Software Update to check for new macOS updates. Be sure to download and install any that are available for your Mac.
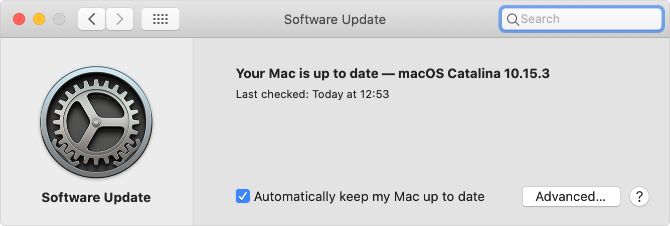
There’s a chance Apple is still working on a patch for the particular bug you’re facing. You should thus turn on the option to Automatically keep my Mac up to date or keep checking for updates yourself.
It’s also a good idea to reset the SMC on your Mac which stands for System Management Controller. An issue with it might explain why your MacBook Air isn’t using the fans to cool itself down properly.
4. Run Diagnostics on Your Fans
If your problems are more pronounced and your MacBook Air is regularly cutting out, you may need to test your fans. Sometimes, you can obviously hear a problem with your fan if it stutters and grinds audibly. But not all fan failures are this clear.
Fortunately, you can test the fans on your MacBook using built-in diagnostic software. If your MacBook Air was made before June 2013, it’ll use the Apple Hardware Test. More recent models use Apple Diagnostics.

Don’t worry: both diagnostics tests are quite similar, and you access them in the same way:
- Shut down your Mac and connect the power cable.
- Press the Power button to restart your Mac, then press and hold the D key.
- Select a language (if prompted), then follow the on-screen diagnostics instructions.
On newer Macs, Apple Diagnostics should start testing automatically. Older Macs using the Apple Hardware Test give you the option of a Basic or a Thorough test. The basic test should be enough to detect fan problems.
After the diagnostics are complete, make a note of any error codes or other pertinent information you get. You might want to give these codes to Apple if you need to make a Genius Bar appointment to repair your Mac.
5. Override Your Fans

If your MacBook Air is consistently overheating and you struggle to see why, you may want to install an app that allows you to manually override the fan speed. That way, you can keep the fans on full even if your Mac doesn’t usually want to.
Of course, this might come at the expense of wearing out your fans sooner. But it’s a lot cheaper to replace a fan in your MacBook Air than to replace the logic board if it dies from heat.
The best app to use for this is Macs Fan Control, a free utility that lives in your menu bar. It provides easy controls to override the default rules about using the fans: choose to keep them on all the time or adjust the acceptable temperature range.
Download: Macs Fan Control for macOS (Free, premium version available)
6. Laptop Coolers and Cleaning
It’s a last resort, particularly for such a stylish machine, but sometimes you have to bite the bullet and buy a laptop cooler for your MacBook Air. These stands prop your MacBook up and use additional fans to encourage better ventilation.
If you use your MacBook Air at home most of the time, getting a decent laptop cooler could be the simplest solution to avoid overheating problems. This is ideal if you combine your MacBook with a monitor and keyboard, so you can keep the cooler off to the side.

If your Mac is older and the fans spin up a lot more than they used to, you may want to go a step further and clean it out. This involves opening the laptop enclosure and exposing all the delicate inner-workings. It’s entirely possible to cause permanent damage to your MacBook while doing this, so you may want to hire a professional instead.
That said, it’s entirely possible to clean the dust from your MacBook yourself. Just take extra special care when you do so.
Any Computer Can Have Problems Overheating
We’ve looked at how to stop your MacBook Air from overheating. This issue is common to Mac owners, particularly those with the 2019 MacBook Air, because Macs don’t feature great ventilation options. But a Mac isn’t the only computer that overheats.
We’ve previously written about advice to fix any overheating laptop. If your MacBook Air is still getting too hot, take a look at those general tips to find out what else you can do to fix it.
Read the full article: MacBook Air Overheating? 6 Tips and Tricks to Cool It Down
Read Full Article
No comments:
Post a Comment