
Moving data from one computer to another is easy when you have USB storage, and even easier when you can access said storage remotely. TeamViewer is a simple solution that lets you grab files from external USB drives no matter where you are, whether you’re across the office or on the other side of the country.
Let’s explore TeamViewer, what it can do, and how to use TeamViewer’s USB remote features to access an external drive from anywhere.
What Is TeamViewer?
TeamViewer is a handy tool for remotely accessing other computers and devices. Not only can you remotely control another PC with it, but you can also use the USB devices attached to it. Whether you want to check in on a USB webcam you have plugged in, or you wish to use a connected printer, TeamViewer is an excellent program for this use case.
TeamViewer’s USB passthrough capabilities are very impressive but don’t be intimidated. It’s straightforward to set up TeamViewer’s ability to access a USB storage drive on another computer. As such, TeamViewer is a fantastic option if you want to grab files from a hard drive while you’re out and about.
How to Set Up TeamViewer
Setting up TeamViewer is a breeze; assuming no technical hiccups get in the way, you should get connectivity in around five minutes.
To share a USB external drive over TeamViewer, first download TeamViewer on the PC you want to access. TeamViewer also has an Android and an iOS app if you’re going to use your mobile phone to access your PC. There are other ways to remotely control your computer from your phone, but TeamViewer is one of the easiest and most elegant options.
During the setup, be sure to select “personal use” if you’re using it for yourself, as this gives you free use of the service.

Once TeamViewer is installed, open the software. At the bottom, you’ll see a connection indicator. When this indicator turns green and “Ready to connect (secure connection)” appears, you’re good to go. Yes, that’s all the setup TeamViewer needs for its basic features!
Downloads: TeamViewer for PC | Android | iOS (Free with paid business licenses)
How to Use TeamViewer USB Sharing
Now that TeamViewer is up and running on the target computer, you need to install it on the device that will access the target device. If you’re going to do this from another computer, repeat the installation steps above.
For the sake of this article, we’ll be connecting via the TeamViewer Android app instead. The steps are identical to the PC version, but the user interface differs slightly.
Accessing the Target PC on TeamViewer
Once you have TeamViewer running on the other device, type the target’s ID under the Partner ID section, but don’t progress just yet. You can find the target’s ID under Your ID on its TeamViewer window.
Before you progress, take note that you have two options for connecting. You can select Remote control and you’ll gain control of the target device, which is useful for grabbing files.
However, if you want to access the USB storage device on the target device exclusively, it’s easier to use the File transfer option instead. This feature focuses only on the target’s file system, removing the need to control the target PC fully.
When you select File transfer, TeamViewer asks for a password. You can find the password on the target computer’s window, under its ID.
Once you enter the details, TeamViewer should connect to your target PC. Now you can point TeamViewer toward your external USB drive to access your files.
Copying Files From the Target PC on TeamViewer
If you connected via mobile, select the files on the target PC that you want to copy over. Then, once you’re done selecting, go back to your Android’s file system and choose the download destination. Tap the numbered file icon at the top, then select Copy selected files here.
If you connected via PC, you should see a file transfer screen showing both your computer’s file system and the target’s. Navigate to the folder where you want to send to and copy from, then use the Send and Receive buttons to transfer files from one folder to the other.
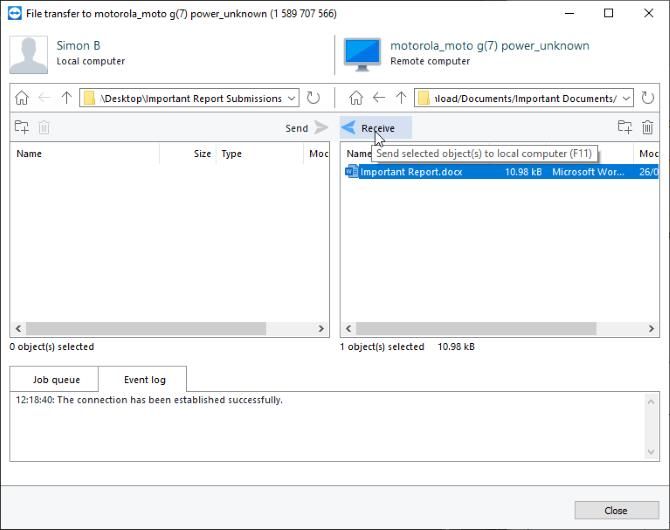
Setting Up TeamViewer for Repeated Use
TeamViewer is handy for one-time use, but if you’re using it repeatedly, it can get annoying. TeamViewer will keep the same ID every time you boot it up, but the password will randomize. This isn’t ideal if you try to access TeamViewer on the go and forget the new password.
To avoid this problem, you can do one of two things; set a personal password you can always use or create an account you can add as a trusted account.
Setting a Personal Password With TeamViewer
If you want to set a personal password that never changes, hover over the password field on the target computer. Click the arrow button that appears nearby, then select Set personal password.
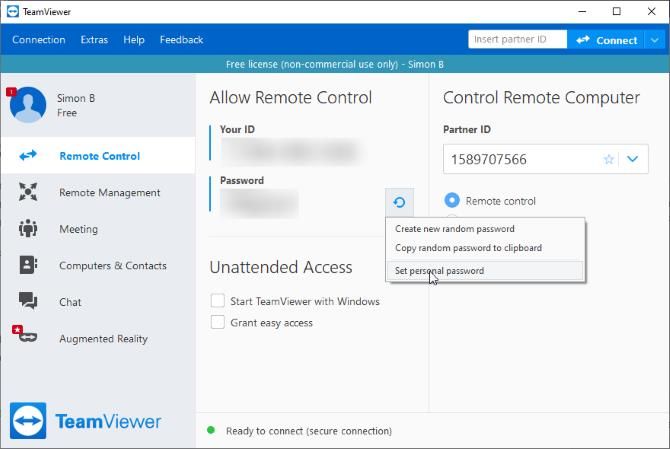
Under Personal password (for unattended access), enter the password you want to use.

You can now use this personal password in place of the randomized one, regardless of what the randomized password is.
Using a Trusted Account With TeamViewer
To add yourself as a trusted user, you need to create an account with TeamViewer. Making an account is a good idea if you plan on using TeamViewer a lot, as every device you sign in to will appear on a master list. No more entering long IDs!
Once you’ve made your account, click the box that says Grant easy access. The app should now say your account has easy access.

Now, sign in to your account on your other devices. If you connect to the target computer via the Computers & Contacts menu, you can choose to connect without using a password. Note that if you try to connect through the ID as we covered above, you may still need to enter a password.
Accessing USB Devices Wherever You Are
TeamViewer is a fantastic tool for remotely controlling USB devices, and USB drives are no different. By using TeamViewer’s file transfer feature, you can quickly grab the files you need regardless of where you are.
If you like the idea of remotely controlling USB devices, why not try USB over Ethernet?
Read the full article: How to Remotely Access USB Storage With TeamViewer
Read Full Article
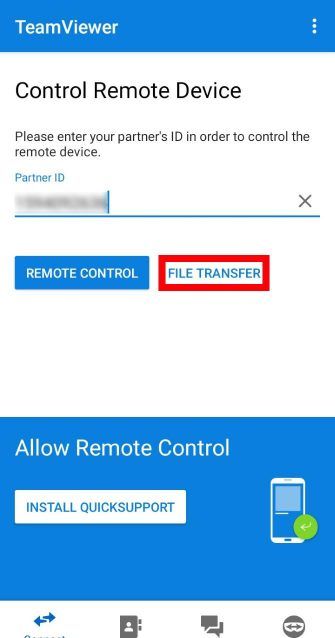


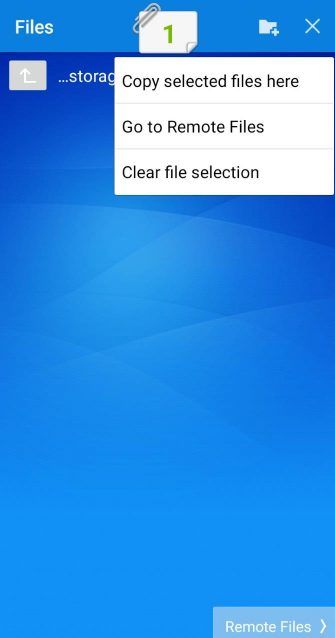
No comments:
Post a Comment