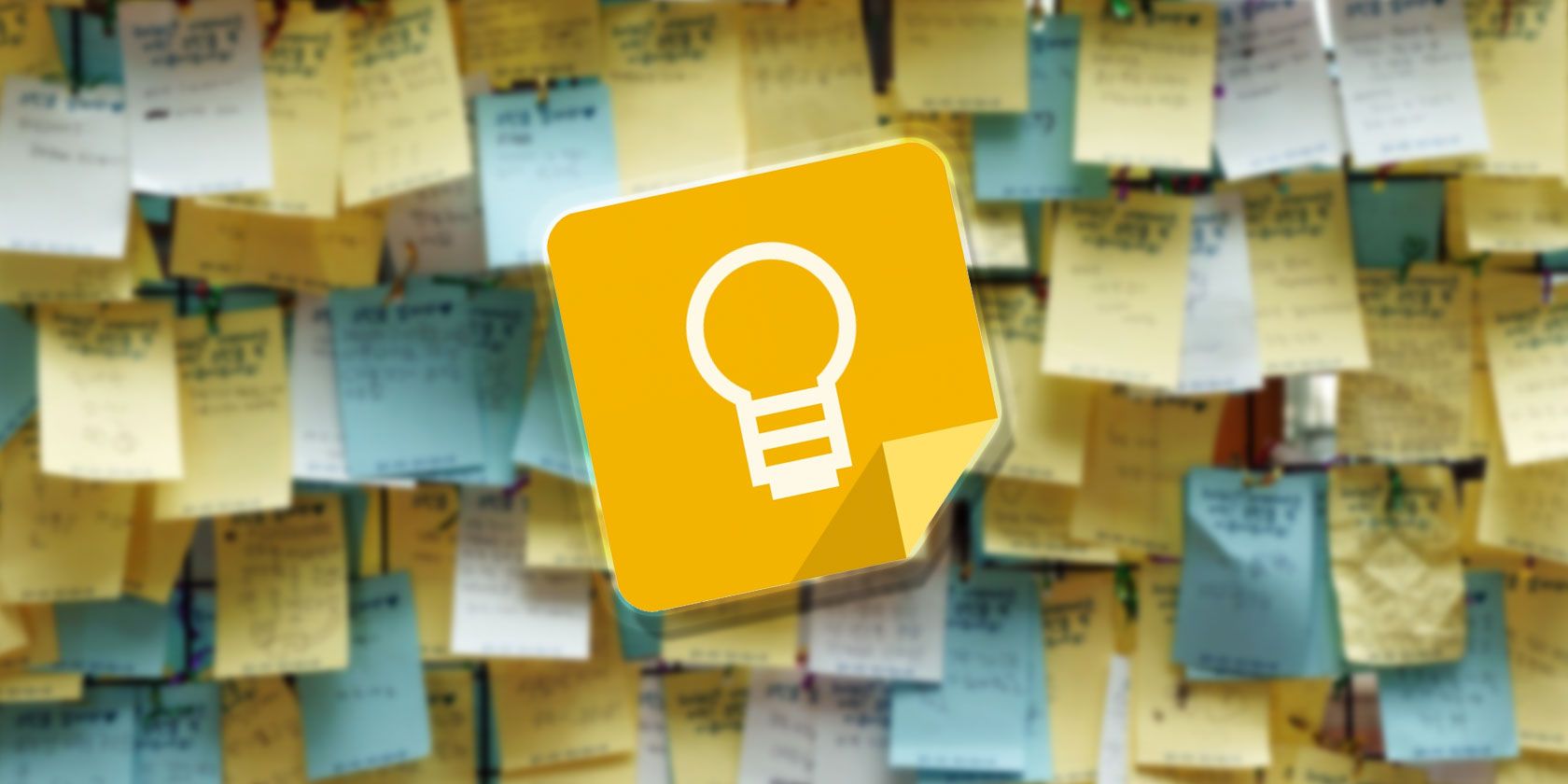
Google Keep is a great tool for project management, for keeping tabs on your travel plans, and for saving quick voice memos. At its core, it’s a super simple app that can be adapted for a variety of uses. But in its simplest form, Google Keep is great for making lists.
First, what exactly is Google Keep? Google’s multi-platform note-taking app makes it easy to save text, voice, and photo notes on your phone or computer. It has a variety of organization and sharing features, has some impressive OCR features, and takes advantage of location awareness. At a glance, it looks like a digitized version of post-it notes.
So why use Google Keep for your list-making? Here are several reasons.
1. It’s Easy to Create Checklists
When it comes to creating a Google Keep list, the easiest way to do this is by making a checklist. When you create a new note, be sure to do so by hitting the New List button.

This will insert one checkbox in your list and as you add more items to the list, more checkboxes will show up. You can also rearrange items on your checklist, and when you check items off, they are still viewable so you can keep track of your progress.
If you’ve started creating a list and realize after the fact that you want to remove the checkboxes, click the More button (three dots) and then Hide Checkboxes.
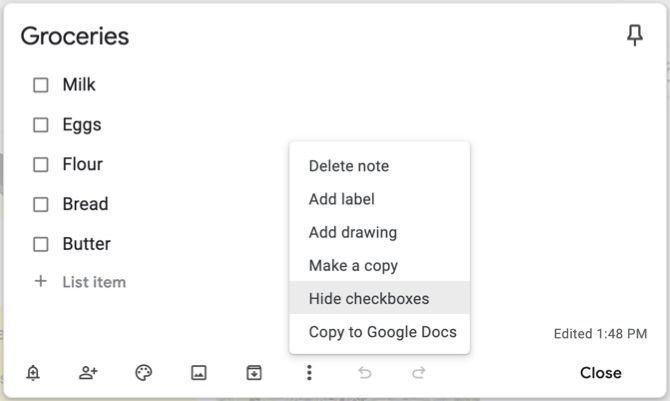
2. You Can Keep Your Lists Organized
If you don’t take advantage of Google Keep’s organization features, your lists can quickly become an unwieldy mess. Luckily, those features are surprisingly robust and at first glance, you might not realize that these features even exist.
Color Coding: You can color code your list (you’ll just have to keep a note of your color coding scheme) right within Keep. Color coding your lists means the entire background of your note will change to that color. This is extremely useful when looking at your list of notes, so you can see the categories at a glance.
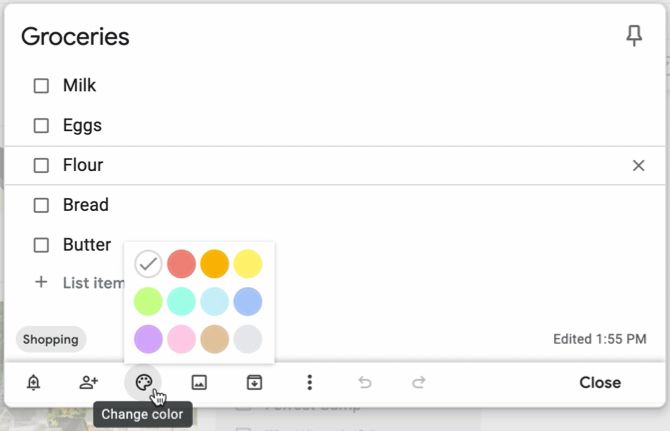
Labels: You can use Google Keep tags which are called Labels. You can then filter your notes to view only those with a certain label. These labels are viewable in the menu on the left-hand side of the screen. To add a label to a note, open up the note, hit the More button, and select Add label. Then give your label a name or pick an existing one from your list.
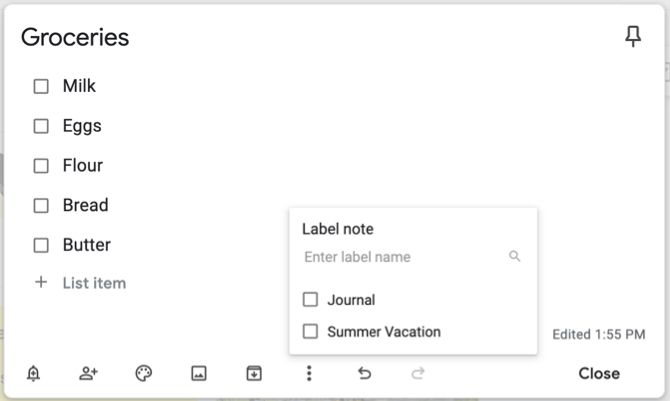
Archiving: If your list of lists gets far too long and you need to do some spring cleaning in Google Keep, instead of deleting them, you can archive them. This keeps your Google Keep notes tidy, but also preserves a record of your notes. (And of course, if you label your lists, you can easily search your archived notes.)
Just click the Archive button at the bottom of the note. And to access archived notes, select Archive in the left-hand menu.
3. It’s Integrated With Google
If you’re a fan of Google products, Google Keep fits right in with them. You don’t have to create a new account to use the service — just log in with your Google credentials. You can also copy Google Keep lists to Google Docs. Click the More button and select Copy to Google Docs. Unfortunately, the checklist is converted into a bulleted list, but at least it maintains its hierarchy.
4. It Offers Seamless Cross-Platform Apps
Because Google Keep is multi-platform, it means anyone can use it seamlessly across devices. Google Keep is available as a free app for iOS, Android, Chrome, and as a Chrome extension. And if you aren’t a fan of Chrome, you can use Keep in any browser.
Multi-platform access is something we now expect from our favorite apps. With Google Keep’s collaboration features, it’s essential that users are able to access the service on the most popular platforms. Google Keep’s cross-platform access is particularly seamless in that the interface and experience (with the exception of some features) is near identical on every device.
Download: Google Keep for Android | iOS | Chrome | Chrome Extension (Free)
5. Create Checklists With a Widget
You can use widgets on both Android and iOS, giving you quick access to create a Google Keep list. Android users can add a widget to the home screen making it easy to create a new checklist. And iOS users can add a similar widget to the Today View, which is accessible from the iPhone’s Notification Center.
6. You Can Collaborate With Others
Google Keep is a great app to use by yourself, but its sharing and collaboration features make it a good option for those looking for a way to share lists, notes, and more with family, friends, or colleagues. Because of its seamless, cross-platform user interface, it’s easy to get everyone on board using Google Keep. And because of its simplicity, it’s particularly useful for family members who are technophobic.
The collaboration features are extremely simple too. You can invite people to individual notes. Just open up a note, click the Collaborator icon, and enter the person’s email address.
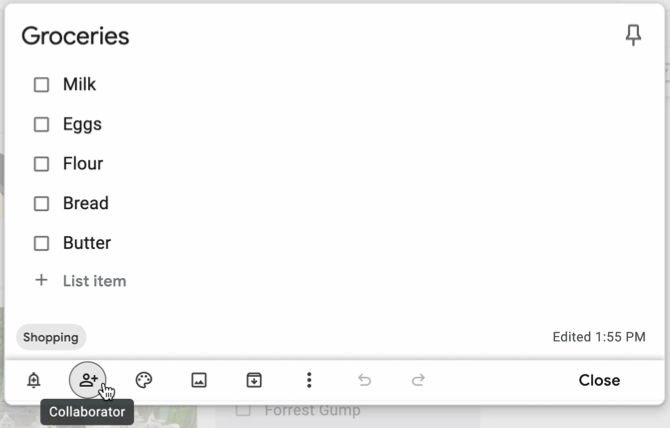
You can use this to share a grocery list, prep list for travel, or to-do list for a simple project.
7. Let Google Keep Remind You While Shopping
Google Keep not only includes reminders based on a specific date and time but can even remind you of a certain list at a specific location.
To add a location-based reminder to your note, click or tap the Remind Me button and select Pick Place. You can then allow your browser or phone to detect your location or enter a specific address.
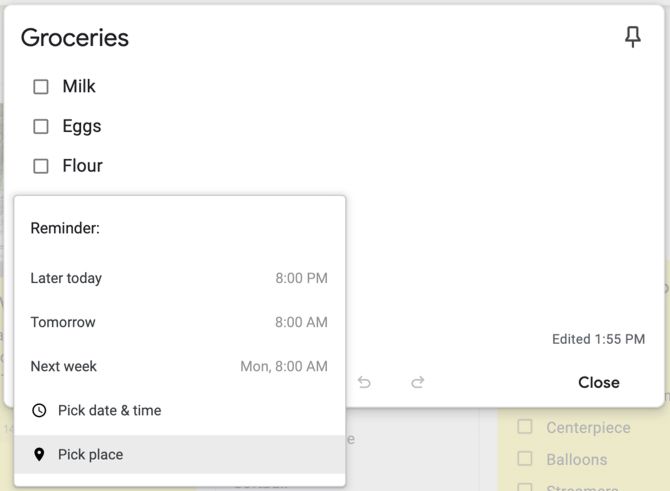
This feature is particularly useful when you’re heading to the grocery store and want to make sure that you remember to stick to your shopping list.
Create a Google Keep Checklist for Any Task
As you can see, Google Keep offers terrific features for checklists and regular lists as well. Between the ease-of-use, cross-platform access, collaboration, and more, you can create a Google Keep checklist for about anything.
For more help with Google Keep, take a look at how to make nested lists or use Google Keep to organize your travel plans.
Read the full article: 7 Useful Google Keep Tips and Features for Better Lists
Read Full Article
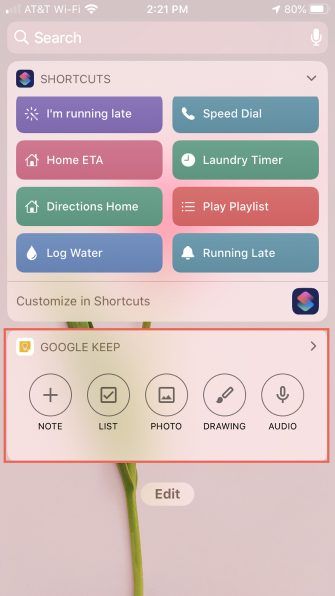
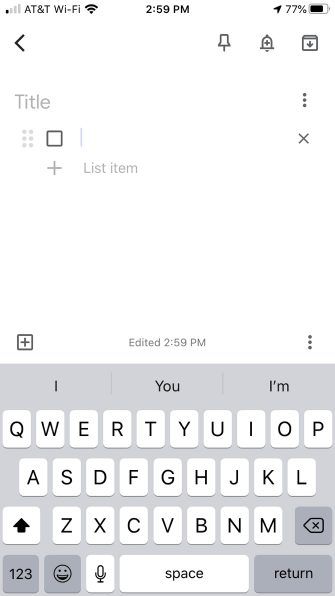
No comments:
Post a Comment