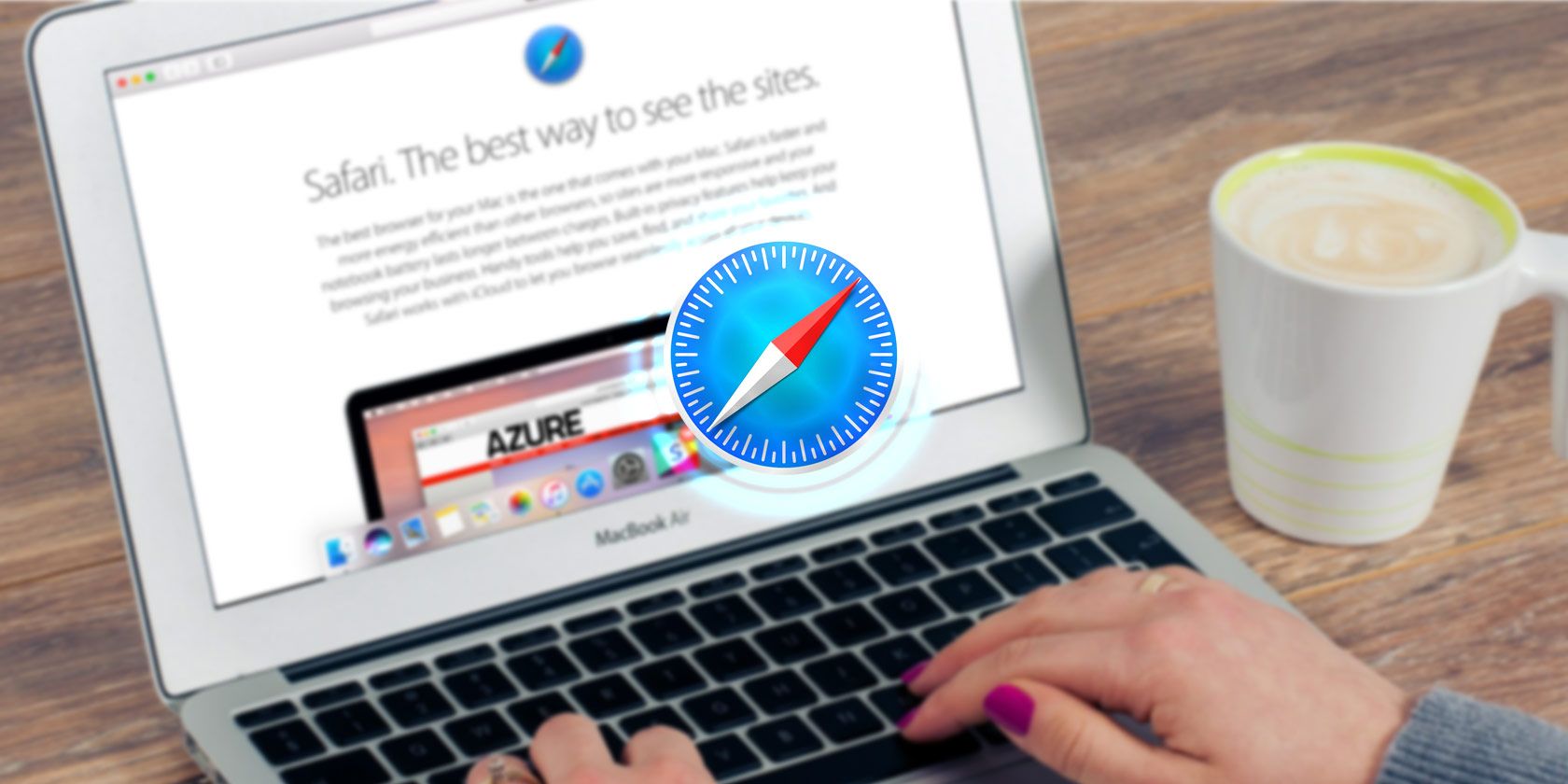
If you’re a Mac user, then your go-to browser is likely Safari. And because all browsers have their own sets of unique features, it’s important to get familiar with what Safari has to offer.
Like many apps, the neatest features may not be obvious. So to help you make the most of your Safari experience, here are several tips and tricks that you can put to good use when browsing the web.
1. Enable Picture-in-Picture for Every Site
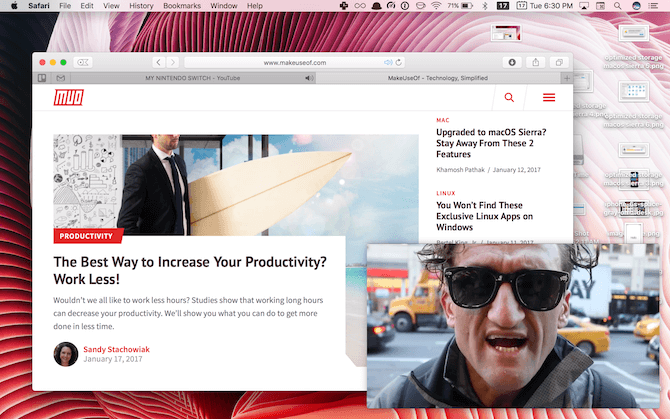
Picture-in-Picture was one of the best new parts of Safari that arrived with macOS Sierra. Being able to watch a video that’s floating over everything else is really useful. It works on a lot of popular video streaming sites.
On sites like Vimeo, you’ll find the Enter Picture-in-Picture button in the bottom toolbar. But on YouTube, right-click and then right-click again to open the shortcut menu. From there, select Enter Picture-in-Picture.
The video will pop right out. You can then drag it to any corner of the screen. To exit Picture-in-Picture, click the small Exit button to the left of the play button.
2. Customize the Toolbar
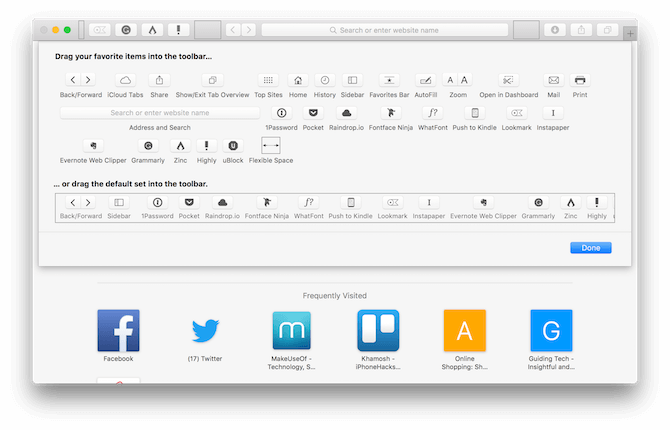
Having a functional toolbar with the buttons you use most is key to using Safari. If you never use the Home button, for instance, you can remove it. And if you want a button for the Sidebar, you can add it.
To make changes, right-click on the toolbar and select Customize Toolbar. Then drag the buttons you want from the popup window into the toolbar or those you don’t want from the toolbar to the window. You can also arrange the buttons as you like. Click Done when you finish.
3. Search Between Tabs
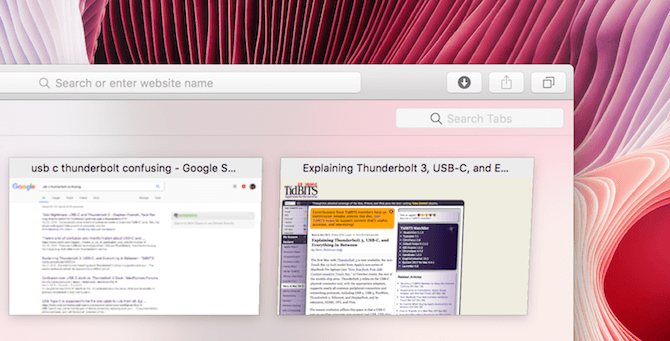
Many people are used to opening a lot of tabs when browsing or working on the web. Safari helps you manage this tab overload by neatly stacking related tabs in the Tab Overview page. To access it, click View > Show Tab Overview from the menu bar.
When you’re on this page, press the Control + F keyboard shortcut and you’ll see a search box at the top. You can then quickly search all your tabs.
To exit the Tab Overview page, just click any of the tabs on it.
4. Turn Off Notification Popups
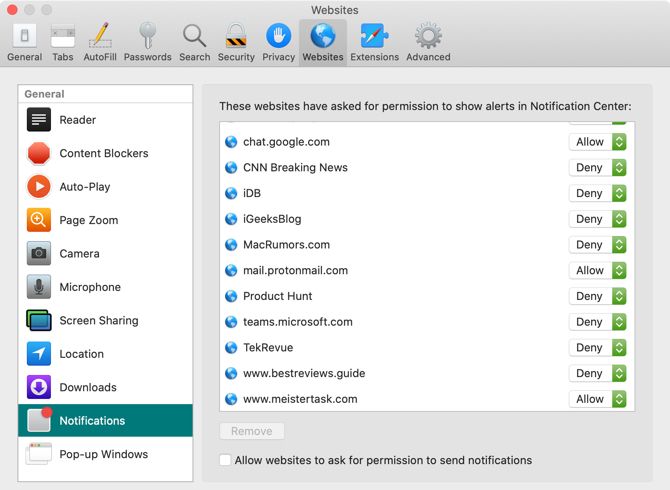
If you visit a lot of blogs or news sites, you may see a prompt to subscribe to new posts. Rather than denying the request every single time, you can disable this feature altogether.
Click Safari > Preferences from the menu bar and select the Websites tab. On the left, click Notifications. Then, at the bottom, uncheck the option for Allow websites to ask for permission to send notifications.
You can also click the dropdown box to the right of any website in your list to Deny or Allow notifications for particular sites.
5. Pin Tabs
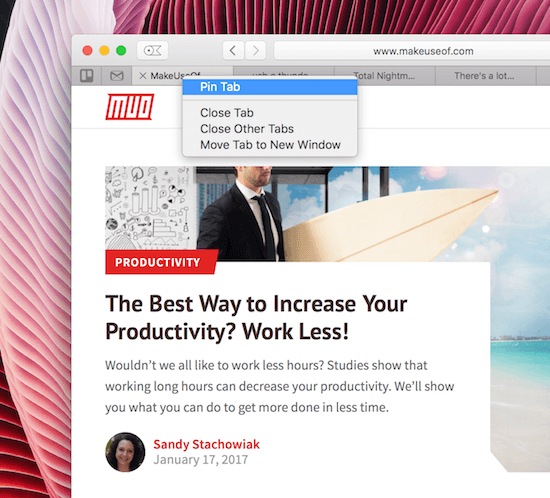
If you visit specific sites regularly, you can keep them close at hand by pinning them. When you pin a website, it stays docked on the left edge of the tab row. To pin a tab, just right-click on it and select Pin Tab.
To switch to a pinned tab, click it as normal or use the Cmd + 1, Cmd + 2, etc. keyboard shortcut, depending on its place. For more shortcuts like these for pinning tabs, grab this Safari shortcuts cheat sheet.
6. Mute Tabs

Frustrating auto-play videos are rampant on the web. And many times, you’re not sure exactly where audio suddenly starts coming from. Luckily, Safari tags a tab that’s playing audio with a little speaker icon.
What’s better is that no matter where the audio is playing, you’ll see a speaker icon in the address bar as well. Click the speaker icon in the tab or address bar to mute the tab.
You can also right-click the speaker icon in the address bar to Mute Other Tabs than the one you’re viewing.
7. Arrange Tabs
When you have several tabs open at once, it can be difficult to find the one you need at the moment. Instead, use Safari’s Arrange Tabs feature.
Right-click one of your tabs, put your cursor over Arrange Tabs By, and then click either Title or Website. Your tabs will then auto-arrange according to your choice, making it easier to find the one you want.
8. Enable URL Previews in Status Bar
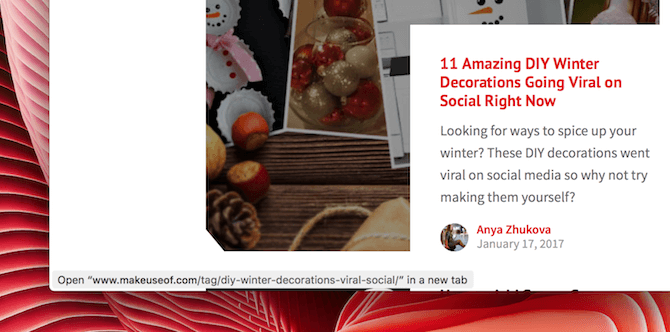
You can see the URL of a link in the status bar while you hover over it with your cursor. Click on View from the menu bar and select Show Status Bar and you’re set. This is a handy security function, as it allows you to double-check that links actually go to where they claim.
9. Customize the Favorites Screen
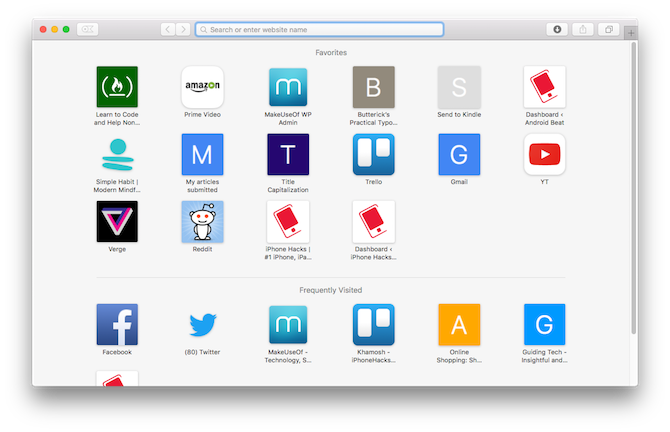
The Favorites screen is what shows up when you open a new tab, as well as when you click the address bar. This is thus your welcome mat for the web. You can easily customize the screen to add shortcuts to your most frequently visited websites.
Visit a site and then right-click the plus sign button on the left of the address bar. From the dropdown, select Favorites. And on the Favorites screen, you can drag icons to rearrange them.
10. Save Pages as PDFs
Exporting a web page as a PDF doesn’t require a special extension when you use Safari. Visit the page and click File > Export as PDF.
Then, just choose where you want to save the page and hit Save to export.
11. Share Pages Using AirDrop
In addition to sharing files, AirDrop is a great way to send web pages across all your Apple devices. Say you’re on a site and want to open it on your iPad instead. Click on the Share button and select AirDrop. Then select your other device to open it there.
12. Enable Handoff to Make Browsing Better
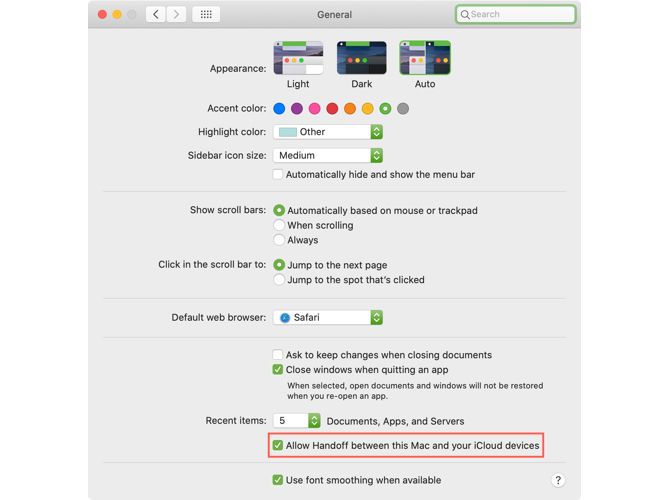
Handoff and Continuity are two slick technologies that let you seamlessly switch between macOS and iOS. Maybe you have a page open in Safari on your iPhone that you want to open on your Mac, for example.
To enable Handoff on Mac, open System Preferences and select General. Toward the bottom, check the box for Allow Handoff between this Mac and your iCloud devices.
On iPhone or iPad, open Settings and choose General. Select AirPlay & Handoff and turn on the toggle for Handoff.
When the feature is enabled, you’ll see a Safari shortcut at the left edge of your Mac’s Dock. When you click it, it will open the page from your iOS device in Safari.
13. Check Out Reader View
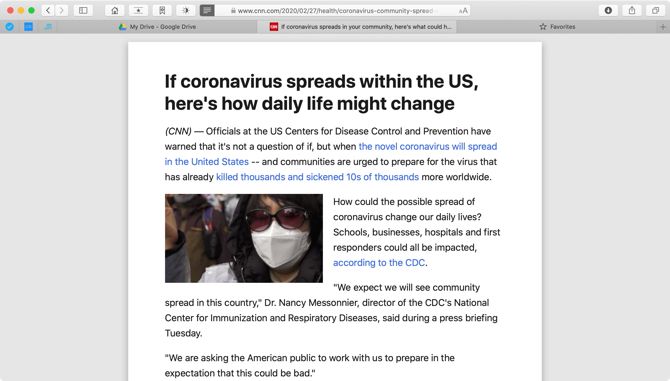
Want to make reading cleaner? Open an article on a website in Safari and click the Reader View button that’s on the left of the address bar.
All the page’s formatting, ads, and distractions will vanish in favor of a minimal, beautiful, easy-to-read layout.
14. Use iCloud Tabs
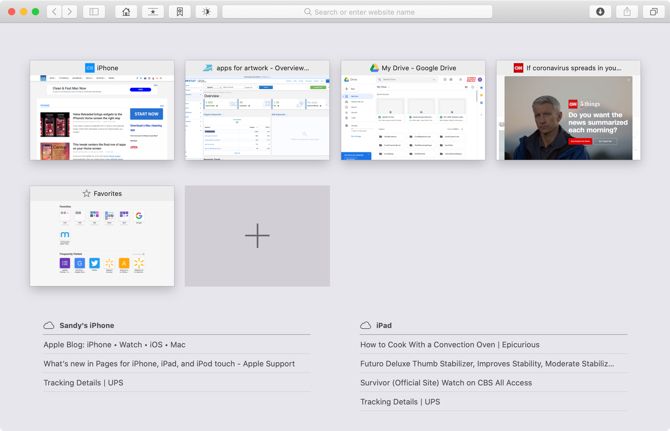
iCloud Tabs is a genius feature that lets you access and control tabs that are open in Safari on your other Apple devices. After you click on the Tab Overview page (see #3 above), look at the bottom to see your other devices and tabs open on them.
From there, you can either close the tabs on those devices or open a tab from another device right on your Mac.
15. Take Advantage of AutoFill
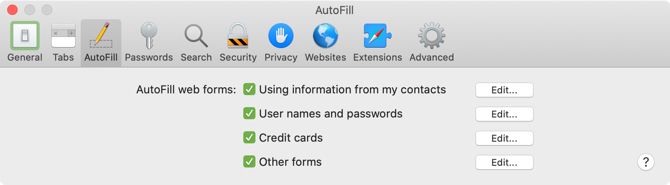
For sites you visit often that require a username and password, you can speed up the login process with AutoFill. The AutoFill feature also works with your details from the Contacts app, credit cards you choose to save, and other form data.
To enable AutoFill, click Safari > Preferences from the menu bar. Select the AutoFill tab and check the boxes for the items you want to include. You can edit the info using the corresponding buttons.
16. Personalize Your Pages
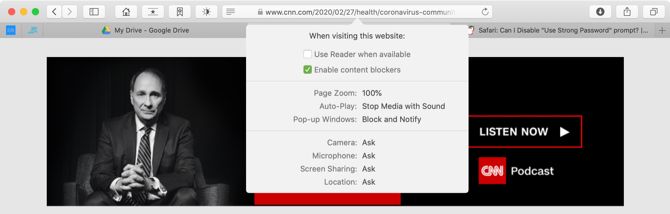
You may not realize it, but you can customize every page you visit in Safari. When you land on a page, right-click the address bar and select Settings for This Website.
Then, check boxes for using the Reader View and enabling content blockers if you like. For the remaining settings, just click and you can adjust page zoom, auto-play, popup windows, your camera and microphone, screen sharing, and location details.
17. Use Look Up
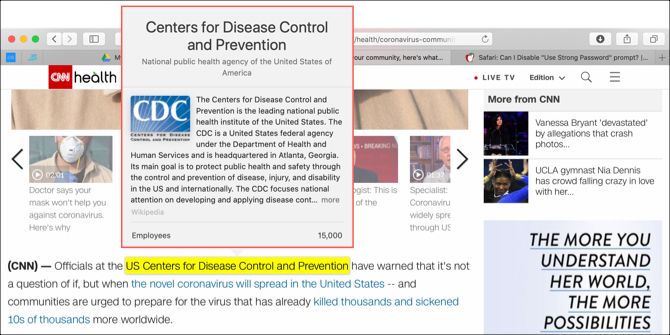
Safari has a handy little feature called Look Up that lets you get more details on a word or phrase on a page you’re visiting.
Select the text on the page and either right-click and pick Look Up [word or phrase] or long-press on your trackpad.
You’ll then see a popup window giving you a definition and other options across the bottom, depending on the word or phrase. So you may see iTunes Store, TV Shows, Siri Knowledge, and other sources as well.
Even More Safari Tricks
These essential tips and tricks for Safari are simple but useful. So try to keep them in mind and take advantage of them as you’re browsing or working on the web in Safari on your Mac.
And for more help, check out our ultimate guide for customizing Safari or how to find, install, and remove Safari extensions.
Read the full article: 17 Essential Safari Tips and Tricks for Mac Users
Read Full Article
No comments:
Post a Comment