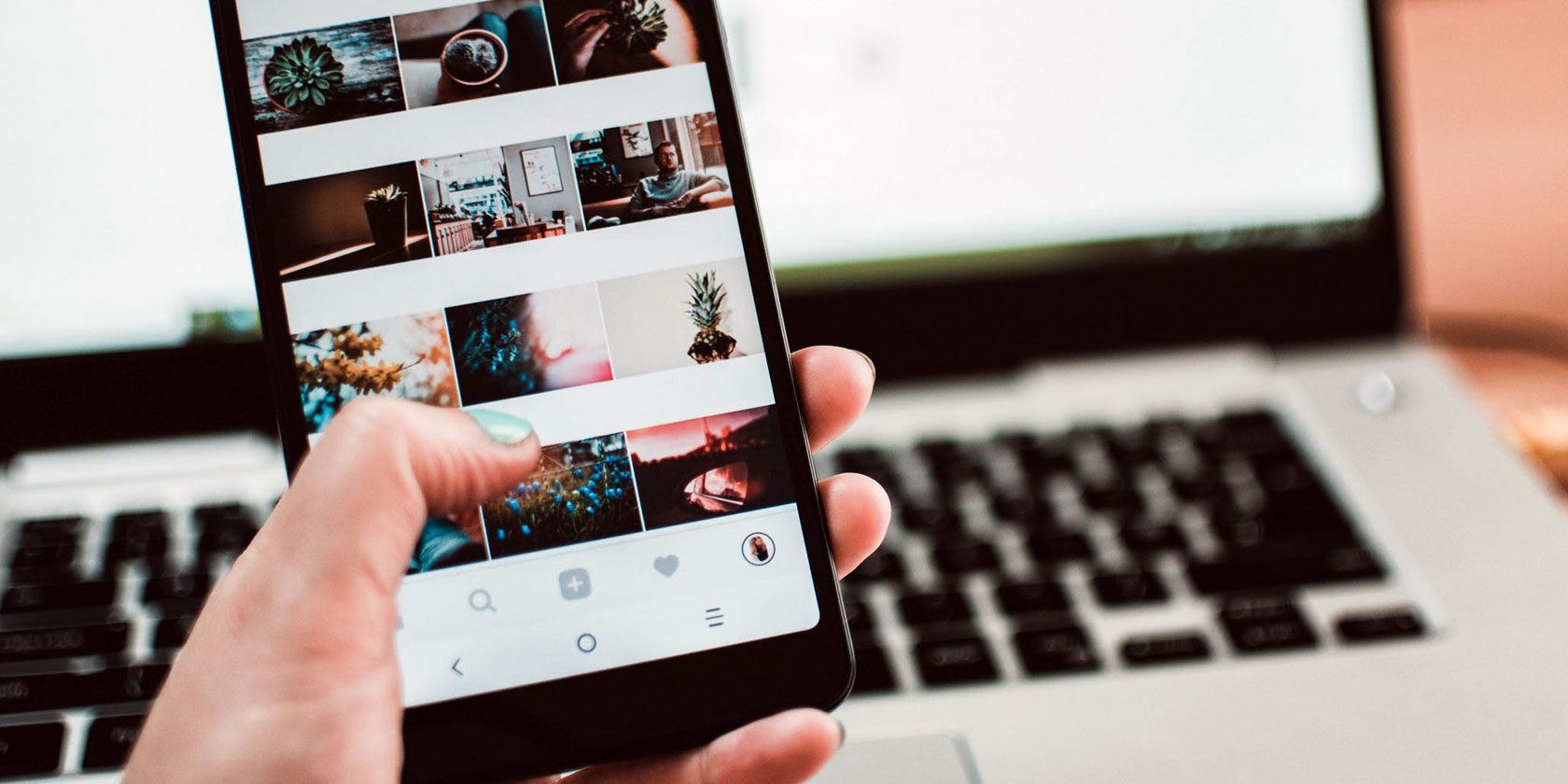
When you joined Instagram, it probably felt new and exciting. Now, years later, you may be finding it more annoying than anything. You could abandon Instagram altogether, but there is an alternative.
In this article, we offer some practical ways to clean up your Instagram. This includes unfollowing people who no longer interest you, and deleting old photos that longer represent you or your life.
1. Unfollow Accounts You Never Interact With
The chances are that you follow more accounts than you should. Scrolling through a bunch of junk to see what you’re interested in is a waste of time, so you should start by unfollowing some accounts.
To help with this, Instagram now shows you which accounts you rarely interact with. Take a look by tapping the Profile icon in the bottom-right of Instagram to show your profile. Then, tap Following to see a list of everyone you follow.
At the top of the list, you’ll see Categories, including Least Interacted With and Most Shown in Feed. These lists will reveal the accounts whose posts you rarely like or comment on, and which accounts are filling up your feed.
You can use this as a guide to who to unfollow on Instagram. If you haven’t interacted with an account for a few months, you probably won’t miss them. The same goes for the accounts posting more often than necessary.
2. Delete or Archive Old Photos
We’ll cover more about making Instagram a better place to browse shortly, but it’s also important to review your own profile. You’ll feel more confident when you know that your page represents you well.
To that end, you should take a look through your page and consider deleting or archiving some photos. Maybe you uploaded pictures years ago that are low-quality, or have embarrassing images that reflect poorly on you. Removing these from your page lets you display only your strongest content.
To erase a photo, select it on your page, and hit the three-dot Menu button in the top-right of the post. Choose Delete and confirm your choice. Doing this permanently deletes the photo and all related information with no option to recover it, so make sure you’re certain before deleting.
Archiving is a less severe option. When you archive a photo or video (available from the same menu), the post disappears from your public profile. However, you can still view your archived posts.
Tap the three-bar Menu button at the top-right of your profile page, then select Archive. Change the dropdown at the top of this page to Posts Archive and you’ll see all archived posts.
Tap the Menu button next to an archived photo and choose Show on Profile to restore it. This preserves all likes, comments, and other information.
3. Update Your Bio and Other Personal Info
The next step in touching up your profile is making sure your personal info is correct. Visit your page and tap Edit Profile to adjust anything that’s out of date.
This lets you change your name, username, website link, and bio. Plus, if you haven’t changed your profile picture in a while, this is a great time to freshen that up.
4. Mute Stories or Posts You Don’t Care About
Did you know that you can mute stories from people you follow without hiding their regular posts? This is great for accounts that post dozens of stories and fill up your feed. Conversely, you can also mute posts and keep stories active.
To mute content from an account, visit their profile. Tap the Following box and select Mute from the list that comes up. Use the sliders to mute Posts and/or Stories. Repeat these steps if you want to unmute the account.
When you mute stories from someone, their stories will appear at the end of the top bar, won’t light up when updated, and won’t play automatically. Muting posts means you won’t see them in your feed, but can still view them by visiting their profile.
If you like, you can also prevent certain people from viewing your stories. Visit their page, tap the menu button in the top-right, and choose Hide Your Story. They then won’t be able to see anything you post to your story.
5. Use “Close Friends” to Limit Your Audience
Sometimes you want to share a story with a select group of people. Instagram provides a Close Friends function that you can use to limit the story audience when needed.
To add people to your Close Friends list, tap the Profile icon in the bottom-right and select Close Friends from the sidebar. Use the Suggestions that appear or search for people to add using the bar at the top.
Once you have a list set up, you can use it when you’re ready to send a story. Tap Close Friends in the bottom-left of the page, and only people you’ve chosen for that list will be able to see it.
People on your Close Friends list will know because they’ll see a green ring around your profile photo when you share a story with only close friends. However, they can’t see who else is a member, and people can’t request to join your list.
6. See How Much Time You Spend on Instagram
Are you worried that you spend too much time on Instagram? You can get a glimpse by visiting the Your Activity page, located on the right-hand sidebar of your profile. This shows the average amount of time you’ve spent on Instagram over the past week. Press and hold on a day’s bar to review it.
If you want to cut back on your usage, you can use the Set Daily Reminder function. Choose an amount of time, and Instagram will notify you when you’ve hit that limit for the day.
You can also modify your Notification Settings to reduce the amount of pings Instagram sends you. With fewer sounds grabbing your attention, you’ll hopefully open the app less often.
7. Restrict or Block Toxic People
If you have a serious problem with a particular user, Instagram gives you tools to shut them out.
The least severe option is restricting. When you restrict someone, they effectively become shadowbanned. Their comments won’t appear publicly on your posts unless you approve them, they can’t see if your online or have read their messages, and you won’t see notifications for their comments.
To restrict someone, visit their profile, tap the three-dot Menu button in the top-right, and choose Restrict. People won’t know that you restricted them, and you can visit this window to reverse the process.
Blocking is more serious; it completely prevents people from interacting with your posts. You’ll find the option to Block on the same menu as above. Instagram doesn’t notify people when you block them, and if they visit your page, it will look completely empty.
See how to make your Instagram more private if you’re worried about sharing too much information.
8. Clean Up the Explore Page
Instagram’s Explore page helps you find new accounts to follow. However, it partially bases this on your search and activity history, meaning it can become cluttered with irrelevant suggestions over time. You can make this more useful in a number of ways.
If you see something on the Explore page you don’t like, tap it, hit the Menu button in the top-right, and choose Not Interested in This Post. This will hide the post from Explore and show fewer like it in the future.
To reset your Explore page, clear your search history by visiting your profile page, opening the right sidebar, and tapping Settings. From here, go to Security > Search History. Clear individual items by tapping the X next to them, or hit Clear all to start fresh.
Maintain a Cleaner Instagram Account
With these tips, your Instagram account should look cleaner and tidier than ever. That makes your time on Instagram more efficient so you can enjoy a healthy balance of activities.
If you still feel overwhelmed by Instagram, you can temporarily disable your Instagram account using the steps outlined on Instagram Help. This allows you to take a break from Instagram without deleting all of your content, perhaps as part of a social media detox.
Read the full article: 8 Practical Ways to Clean Up Your Instagram
Read Full Article
















No comments:
Post a Comment