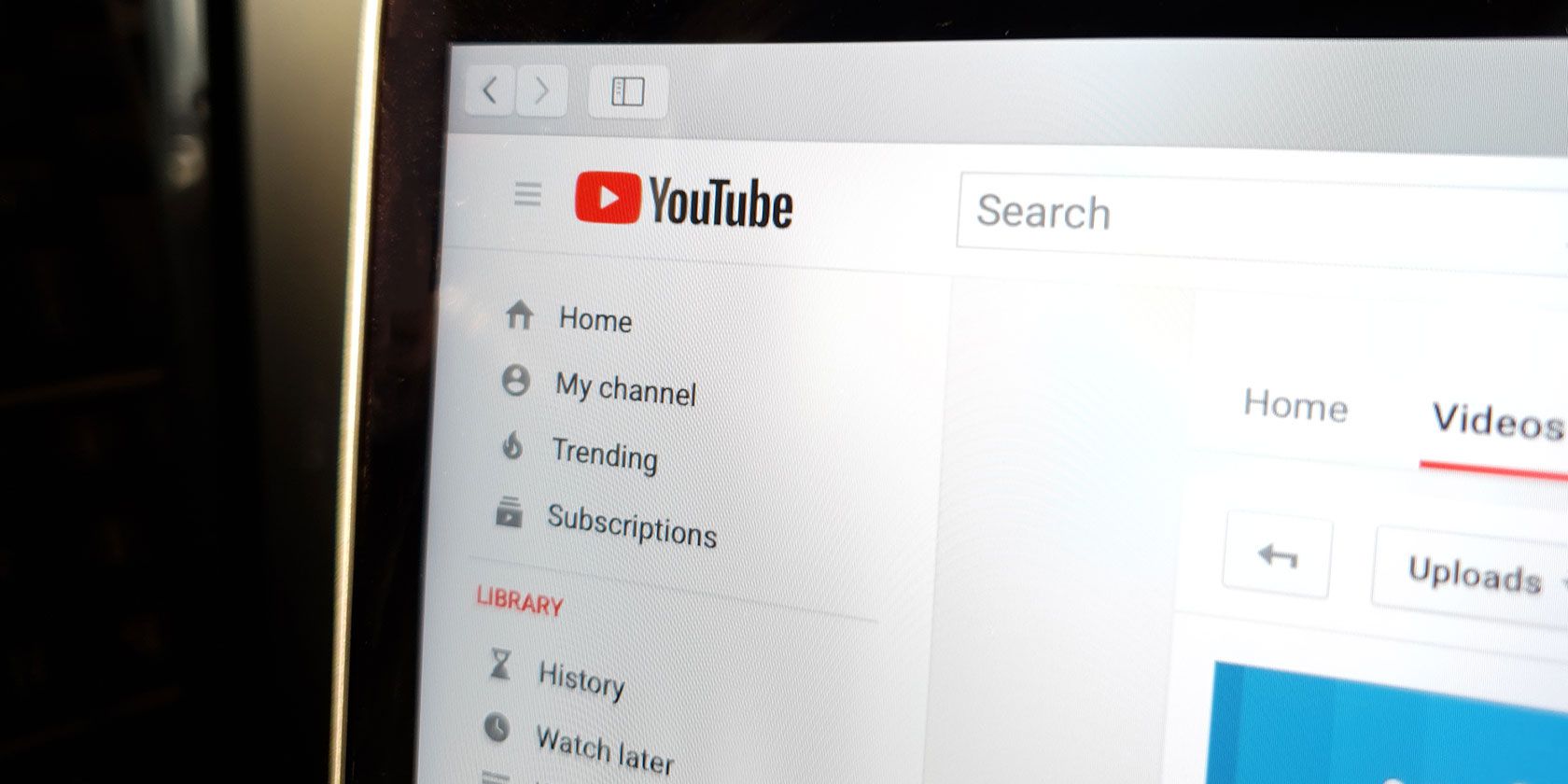
If you have a YouTube channel, you’ll probably wonder how to delete a YouTube video at some point. Maybe you uploaded something that you don’t want on your channel anymore, or need to re-upload a copy with some fixes.
Whatever your reason, we’ll show you how to remove a video from YouTube, as well as some tips on restoration.
How to Delete YouTube Videos on Desktop
As you’d expect, you can only remove YouTube videos that you’ve previously uploaded. The site thankfully makes this easy.
To get started on your desktop or laptop, visit YouTube and click your profile icon in the top-right corner. If you’re not signed in, do so now. Otherwise, select YouTube Studio to enter the management panel for your YouTube channel.

Select Videos on the left side to see everything you’ve uploaded to YouTube. By default, these will show by date of upload, starting with the most recent video.
Hover over the video you want to delete and click the three-dot button that appears. This will show more choices. In the list of new options, click Delete forever.

If you want to delete several videos at once, use the checkboxes along the left side to select them all. Once you’re ready, click More actions along the top bar and choose Delete forever.
You’ll then have to check a box confirming that you understand this permanently erases the video(s) with no option for recovery. After selecting this, click Delete Forever if you’re sure.
That’s everything you need to know to delete a YouTube video. Just remember that doing so is permanent. If you want to keep a copy for yourself, YouTube provides a Download Video button on the deletion page.

How to Delete a YouTube Video on Mobile
Prefer to delete one of your YouTube videos on your phone or tablet instead? It’s also simple using a mobile device.
First, open the YouTube app on your iPhone, iPad, or Android device. On the Home tab, tap your profile picture at the top-right. If you’re not already signed in to your account with the app, sign in now.
Next, select Your channel from the list of options. Once your channel page appears, jump over to the Videos tab using the list at the top.
Find the video you want to delete and tap the three-dot menu button next to it. In the list of options that appears, choose Delete and confirm your choice.
The YouTube mobile app is pretty limited, so you can’t do much more than this. If you want better management tools for your videos on mobile, take a look at the YouTube Studio app for Android or iOS. This gives you many of the same options available in the desktop YouTube Studio.
Download: YouTube Studio for Android | iOS (Free)
What Happens When You Delete a YouTube Video?
Completing the above process permanently deletes your video from YouTube with no way to recover it. In addition, most other data associated with the video (such as comments and the like/dislike count) will disappear.
Viewers won’t be able to find the video by searching for it. Anyone who has the link—whether it was embedded on another website, saved to a playlist, or copied somewhere—will see a “video deleted” message if they try to watch it.
A YouTube support page notes that the watch time from deleted videos will still be included in your channel’s aggregate reports. However, it doesn’t show as credited to the deleted video.
Can You Recover Deleted YouTube Videos?
YouTube does not allow you to recover deleted videos. If you change your mind immediately after deleting a video, you can try contacting YouTube Support and asking them to restore it, but that’s a long shot.
We recommend keeping a local copy of all videos you upload to YouTube so that you have a backup in case you change your mind later. If you had the video on your computer but deleted it, see the best data recovery tools for Windows for info on how to get it back.
Consider Unlisted or Private Instead of Deleting
Because deleting a YouTube video is permanent, it’s often a good idea to change the video’s visibility instead of outright deleting it. Doing so lets you prevent people from finding it on YouTube, while still preserving it in case you want to bring it back.
To change a video’s status, follow the same steps as above to open your Channel Videos page in YouTube Studio. There, you’ll see a Visibility column next to each video.

You can choose from three options for this:
- Public: Everyone can watch the video. It will appear in searches and on your channel page.
- Unlisted: Anyone who has the link can watch the video. It won’t appear on your channel page or in recommendations, and will only show up in searches if someone adds it to a public playlist.
- Private: Only you and people you specifically invite can watch these videos.
- Select a video in Creator Studio to open the Video details page, then click the three-dot menu button at the top-right and choose Share privately to send it to a friend’s email address.

Choosing either of the more restrictive options achieves almost the same effect as deleting it since people won’t be able to find or watch it easily. But if you change your mind, you just have to set the video back to Public.
How to Find and Watch Deleted YouTube Videos
Thus far we’ve looked at how to delete YouTube videos on your own channel, but what if you want to find deleted YouTube videos from other people? Perhaps you added a video to a playlist and the owner has since deleted it or made it private.
Because deletion is permanent, you don’t have many good options here. However, there are a few steps you can try.
If you remember the name of the video, you should first try searching for it on both YouTube and Google. A third-party account could have uploaded a copy of the video to YouTube or another video site.
If that doesn’t work, you can try using the Wayback Machine to view a saved copy of the video page. Just enter the video’s URL and you can see the page as it existed in the past. However, while this may let you check the video’s title and read some of the comments, it rarely allows you to watch the full video.
Finally, if the video is private, you might consider asking the channel owner for access to view it. They probably had a good reason for doing this, so don’t expect anything. But you might be pleasantly surprised if you explain why you want to watch this particular video.
How to Report Other YouTube Videos
Of course, it’s not possible to delete someone else’s video from YouTube. But if you find a video that you think shouldn’t be on YouTube because it violates a policy, you can report it.
To do this, visit a YouTube video and click the three-dot button at the bottom-right of the video. Here, choose Report and select a reason, then walk through the steps.

There’s no guarantee that YouTube will take immediate action from your report, but doing so is the best way to remove inappropriate content from the site.
Keep in mind that you should only report videos that are blatantly against YouTube’s guidelines. Don’t use reporting as a way to get videos taken down that you don’t like.
Deleting YouTube Videos Is Simple
Now you know how to delete unwanted YouTube videos from your channel, plus some information on reporting videos and finding videos others have deleted. Remember to consider unlisting or make them private before deleting so you have an easy way to get them back.
For more, take a look at everything you should know about uploading videos to YouTube.
Read the full article: How to Delete or Restore a YouTube Video
Read Full Article


No comments:
Post a Comment