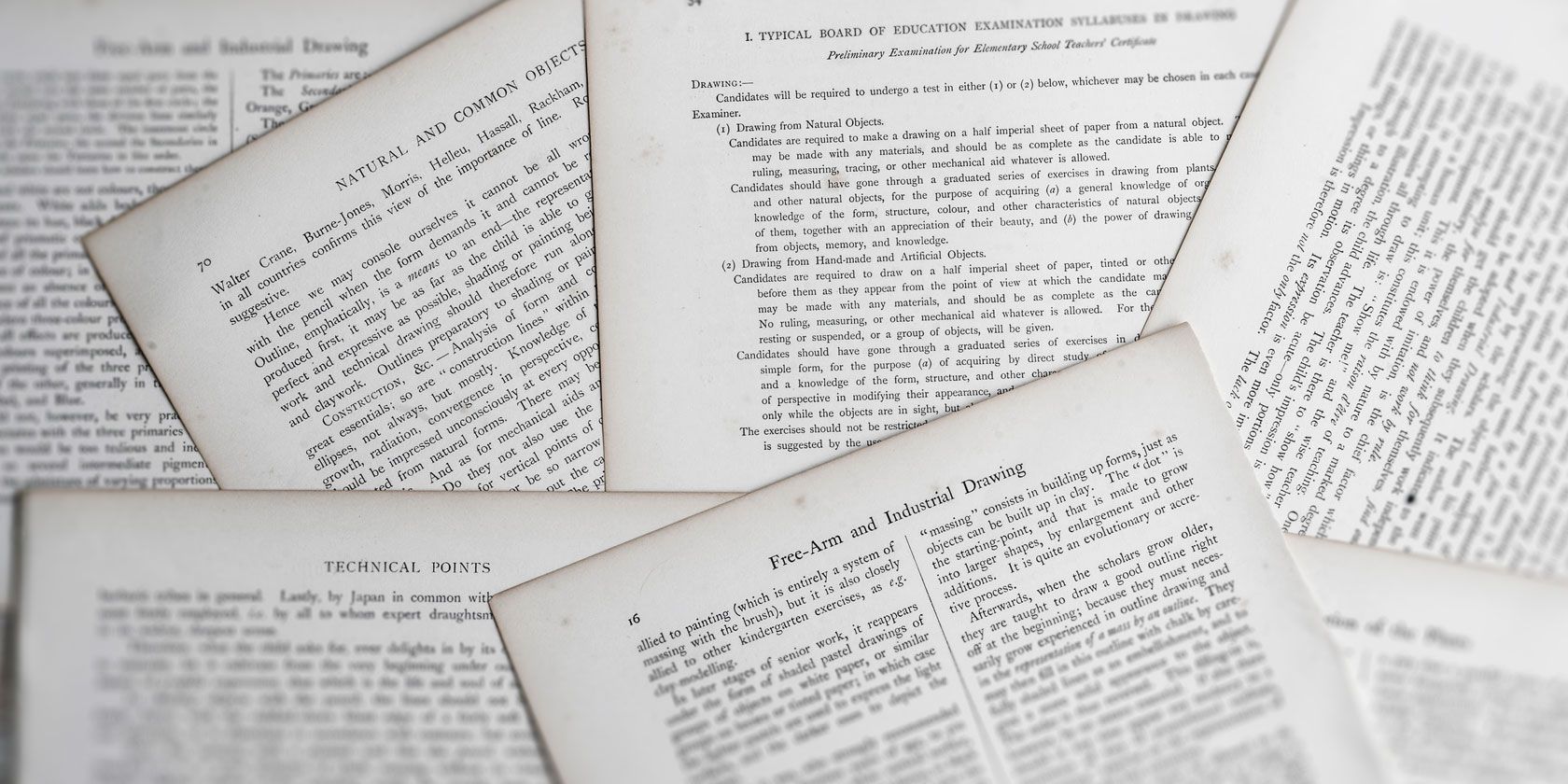
Depending on the type of document you’re creating in Microsoft Word, you may end up having to do some rearranging. This is especially likely for lengthy documents.
Unfortunately, you won’t find a way to reorder your pages in Word like you can rearrange your slides in PowerPoint. But that’s because Word is a word processing application, so it’s like one long, scrolling document. Whereas PowerPoint is a presentation application built with slides as their own elements.
But rest assured, there are ways to move and rearrange pages in Microsoft Word and we’ll show you three easy methods.
Move Pages in Word With the Navigation Pane
The Navigation Pane in Word is a handy tool for jumping to certain spots in your document without having to scroll or search.
For this reason, the Navigation Pane method is the way to go if you use headings in your document. And it’s most helpful if you have a heading at the top of each page.
- Click the View tab and check the box for Navigation Pane.
- When the tool opens on the left side of your document, click Headings in the pane.
- Select the heading for the page you want to move and drag it to its new location in the Headings list.
As you drag the heading, you’ll see a dark line appear. When the line is in the spot where you want to move the heading (page), release.

You’ll then see the heading and its contents in the new position and your document will reflect this change as well.
Tips for the Navigation Pane Method
Here are a couple of tips to help you with this method that may answer questions you have.
Formatting Text With Headings
If you want to use this method, but don’t currently have your text formatted with headings, click the Home tab, select your text, and choose a heading in the Styles section of the Word ribbon. Once you move your pages, you can remove the headings if you like.
Order of Headings in the Pane
Remember that all headings in the Navigation Pane are listed in descending order. So the order will be Heading 1 at the top, then Heading 2, Heading 3, and so on. To move an entire page, or section, use the highest-level heading for that section.

Move Pages in Word With Keyboard Cut and Paste
If using the Navigation Pane isn’t practical for your type of document, then a good, old cut and paste will do the trick. And if you prefer to maneuver this way with your keyboard, here’s how to move a page.
- Place your cursor at the very beginning of the text on the page you want to move.
- Hold your Shift key and press the Page Down (Pg Dn) key. This will grab a screen’s worth of text. If you need to select more, continue holding Shift and press Page Down again. You can do this until you have it all.
- Press Control (Ctrl) + X to cut the text you selected.
- Move your cursor to the spot where you want the page moved to and press Control (Ctrl) + V to paste the text you just cut in Step 3.

Move Pages in Word With Mouse Cut and Paste
Maybe you are a pro with your mouse and would rather use it than the keyboard for this process. You’ll do the same thing to cut and paste the text, but a little differently.
- Place your cursor at the beginning of the text on the page you want to move.
- Hold the left mouse button while you drag through all of the text on the page, then release.
- Right-click and choose Cut or click Cut on the Home tab under Clipboard.
- Move your cursor to the spot where you want the page moved to, right-click, and pick Paste from the shortcut menu or click Paste on the Home tab under Clipboard.

Tips for the Cut and Paste Methods
Regardless if you use the cut and paste method with your keyboard or mouse, here are a few tips to help.
Remember Undo Move
If you make a mistake during the cut and paste process, remember that you can undo what you just did. Click the Undo Move button in your Quick Access Toolbar. This will undo your last change, but you can click the arrow next to the button to go back through your history changes.
If you would like to customize settings in Word like that Quick Access Toolbar, here are some tips to check out.
Copy Instead of Cut
If cutting text from your document makes you nervous, you can use a copy, paste, delete method instead. Follow the same steps for using your keyboard or mouse to select the text, but rather than choosing Cut, choose Copy.
Then, once you paste that selected text into the spot where you want it, you can go back and delete it where you copied it from originally. This will take longer than a simple cut and paste, however, it might feel safer to you.
Use Your Clipboard History
Another cool way to paste a page you cut (or copy) is via the Clipboard History tool on Windows. Move your cursor to the spot in your Word document where you want the page you just cut (or copied). Use the keyboard shortcut Windows key + V to open your clipboard history. Then click an item in the history window to paste it.

Rearrange Pages in Word Your Way
One of these three methods should help you rearrange pages in Word the way you want them. They all have their advantages and are efficient in various scenarios. So you might use one for a certain type of document but another for a different type.
We’re also here to help with related tutorials for Word if you’re interested. Here’s how to copy and paste faster in Word or how to delete problematic blank pages.
Read the full article: 3 Ways to Move and Rearrange Pages in Microsoft Word
Read Full Article
No comments:
Post a Comment