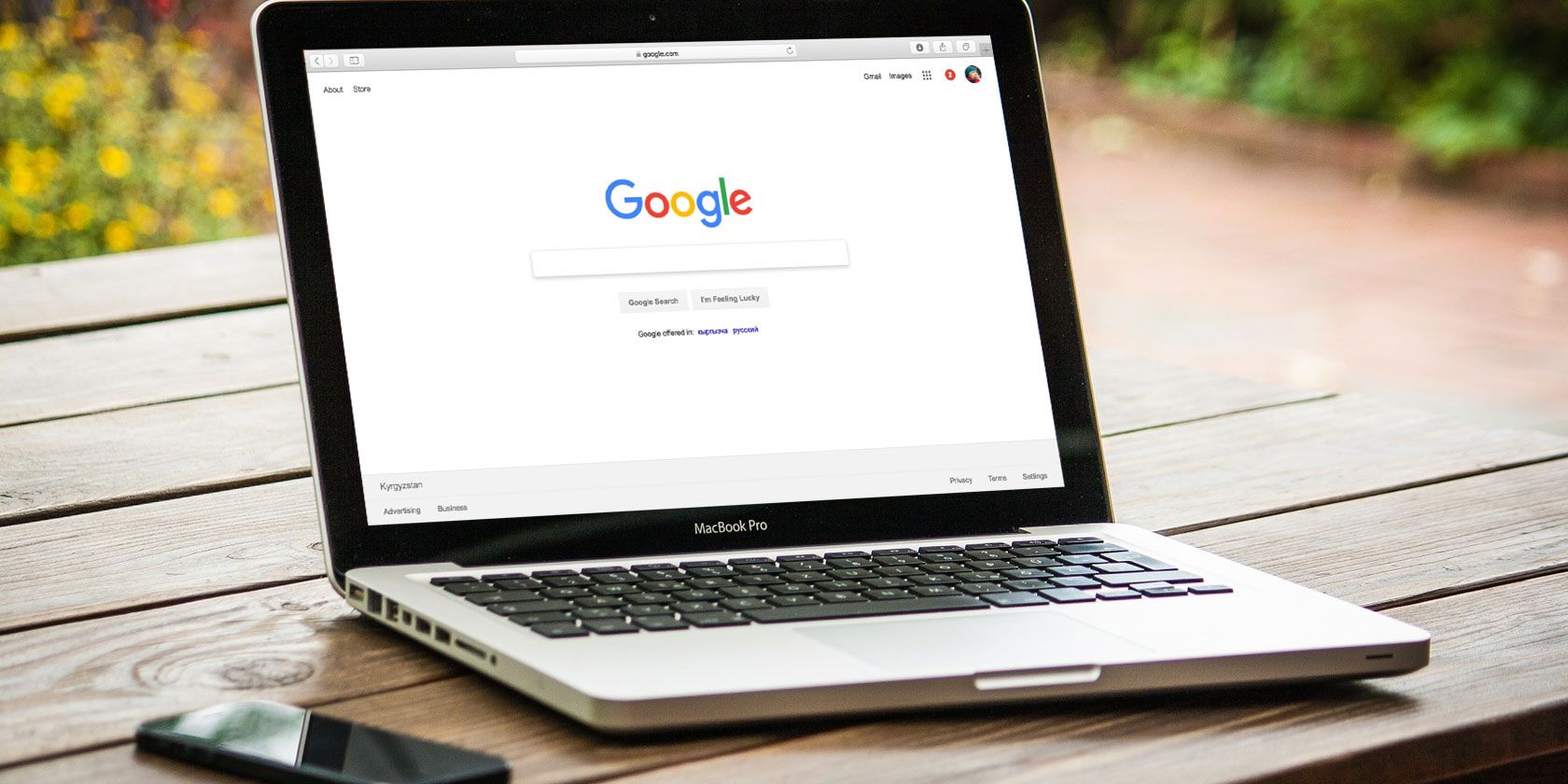
Despite spending millions of dollars on fancy algorithms, Google Search can sometimes be a fickle beast. You know that the information you’re looking for is out there, but no matter what search terms you enter, you can’t find a suitable result.
But don’t worry. If you don’t know what to search for in Google, there are a few tricks you can try that might prove useful.
So today, we’re going to look at a few different ways to help you search for something. Keep reading to learn more.
1. Wildcard Search Operator

Google’s wildcard search operator is useful if you…
- Don’t know a particular word in a phrase you’re looking for.
- Want to search for multiple results around a base phrase.
To use the wildcard search operator, just type an asterisk (*) in place of the world you’re not sure about.
For example, let’s suppose you’ve heard a great song on the radio, but you can’t make out a certain word. You could type “We all live on a * submarine.” The Google results would show you any results that match the phrase. You might see results like “We all live on a yellow submarine,” “We all live on a big submarine,” “We all live on an old submarine,” and so on.
Similarly, you could use the Google wildcard search operator to look for results around a theme. For instance, if you search for “reliable * provider,” search results might include “reliable internet provider,” “reliable web hosting provider,” “reliable VPN provider,” etc.
2. Find Related Sites

The Related Sites tool lets you find any sites that are similar to the domain you enter into the search. The trick is especially useful if you’re researching a niche subject and want to find other sites that discuss the same topic, but you don’t know what to search for.
The tool primarily works by analyzing the backlinks pointing to a domain and listing sites that have similar sets of backlinks (for those who don’t know, “backlinks” is a fancy way of describing other sites that have linked to an external domain/page). Thematic relevance also plays a part; the thematic information is chiefly sourced from Google Ads data.
To use the Related Sites tool, just type related:[domain] (with no space). For example, if you enter related:makeuseof.com, you’ll get a list of other tech blogs that provide similar (but worse!) content to ours.
3. Exclude Words

If you want to search for something but you keep getting a list of unrelated results, a great way to refine your query is to exclude particular words.
The ability to exclude words is useful if a list of search results is dominated by a particular person or company. You can exclude a word by typing a – directly before the word. You can also add more than one excluded word.
For example, if you search for “Liverpool,” almost all the results on the first couple of pages show links for Liverpool FC, the English soccer club. To see results about the city rather than the team, you could type “Liverpool -football -soccer -fc” to force Google to omit any results about Jurgen Klopp’s side.
4. Find Results Within a Range of Numbers

You can add two periods (..) between search terms to find results within a specific range of numbers. The trick is perfect when you want to search for something in a specific price range or at a certain point in time, but you don’t know what to look up.
For example, let’s imagine you’re trying to research 19th-century American history. If you type “USA 1800..1900” into Google Search, you will get a list of results about the country that specifically relate to that period in history.
Similarly, you can use the trick to find items to buy that fit within your budget. Typing “computer $100..$200” would reveal any product listings and articles about machines in the $100 to $200 price range.
5. Multiple Missing Words

We’ve looked at how to use an asterisk as a wildcard operator, but what options do you have when there are multiple words that you’re unsure of? If you don’t know the majority of the phrase or query that you need to look up, is it possible to still find what you need?
Yes! The solution is to use the AROUND operator. Simply type AROUND followed by an estimated number of missing words in brackets, for example, AROUND(4).
So, let’s use the example of a paragraph in a book. Specifically, this phrase from To Kill a Mockingbird:
“Mockingbirds don’t do one thing except make music for us to enjoy. They don’t eat up people’s gardens, don’t nest in corn cribs, they don’t do one thing but sing their hearts out for us. That’s why it’s a sin to kill a mockingbird.”
To look for the phrase using the AROUND tool, you could type “Mockingbird AROUND(25) sing their hearts out” (note there are actually 28 missing words). Google would then be able to locate the quote.
6. Google Image Search

You’re walking along the street one day and see a great painting or photograph. But what is the subject matter? Who is the artist? How old is the image? It’s impossible to know what to search for if you don’t have the faintest idea about what you’re looking at in the first place.
Rather than typing an entirely unsatisfactory description into Google and hoping for the best, it makes much more sense to try and do a Google image search. You can perform an image search from both your computer and your mobile device. Just take a photo of the item in question and see if Google can match it to an image somewhere else on the web.
To perform an image search on mobile, you first need to open images.google.com and request the desktop version of the site using your browser’s settings menu. To begin the search process, tap on the Camera icon.
We’ve written about the best Google Image hacks if you’d like to read more.
Learn More About Using Google Search
The six tricks we’ve discussed in this article will all help when you don’t know what to look up. If you’ve got any other ideas for what to do when you don’t know what to search for, let us know in the comments below.
And if you’d like to learn more about using Google Search, make sure you read our other article on how to customize Google’s search results.
Read the full article: 6 Google Tricks When You Don’t Know What to Search For
Read Full Article
No comments:
Post a Comment