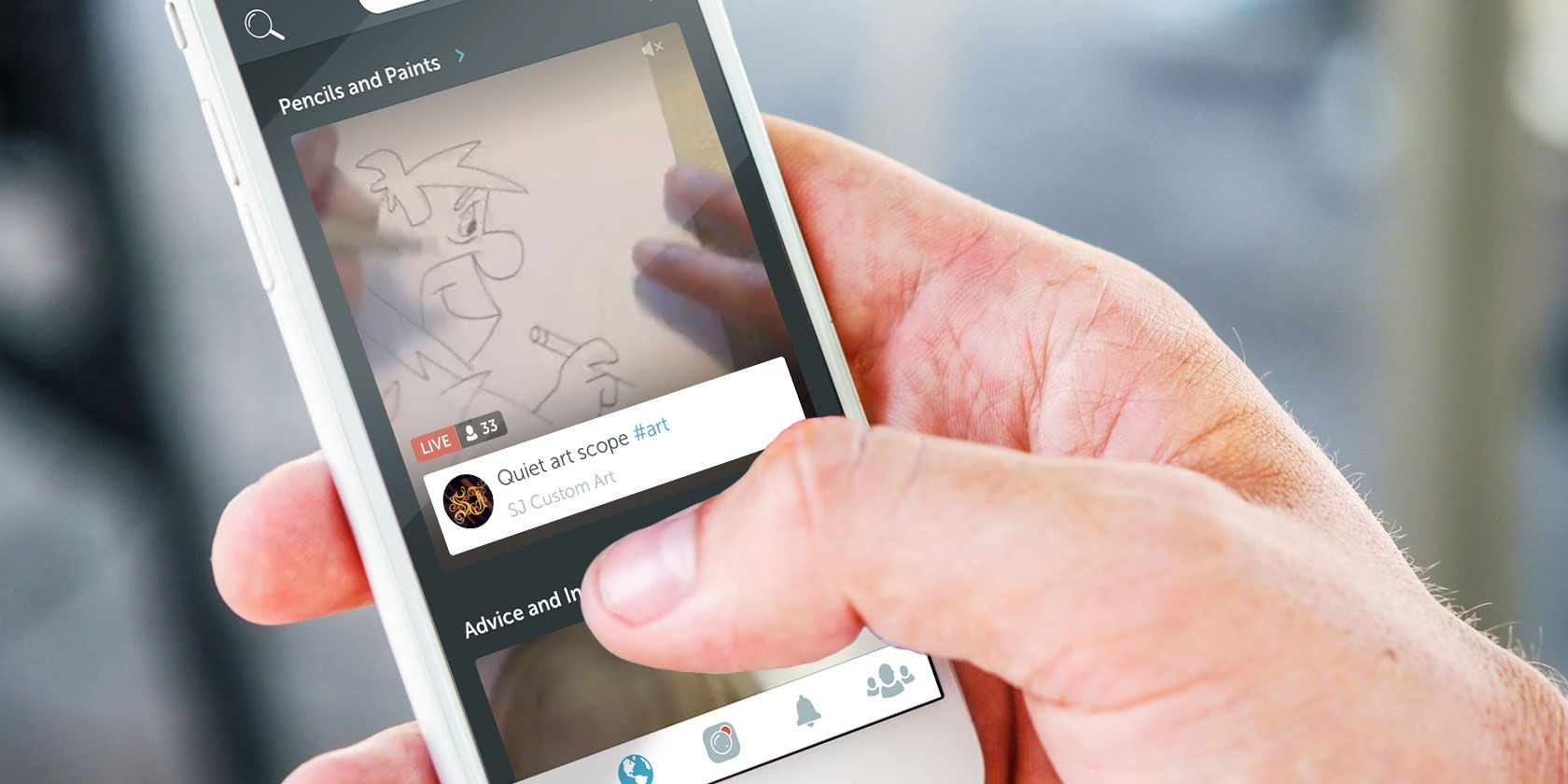
Periscope is one of the most widely adopted live streaming services. Whether you use it for broadcasting events or something more personal, the Twitter-owned platform is a solid option.
Unfortunately, Periscope is far from perfect. It can be unreliable during streams and, more importantly, there’s no obvious way to download Periscope videos for offline viewing.
However, there are some third-party alternatives available to help you download Periscope broadcasts. And in this article we’ll show you the best ways to download Periscope videos.
How to Download Your Own Periscope Streams

If the broadcast you’re looking to download is your own, there is an official method to do it. Once your stream has ended, all your videos are saved to your account’s Analytics dashboard.
To download them, head over to the page by tapping your profile picture on the Periscope website. There, hover over the video entry you’d like to grab and click the blue icon for requesting the file. Periscope will take a few minutes to process the request, and once done, you should be able to download the broadcast by clicking the green button.
Unfortunately, this doesn’t work on Periscope’s mobile apps. What you can do, however, is enable the Autosave setting on the Android and iOS app. This will automatically store your broadcasts locally on your phone as soon as they end. You can find the option under Account > Settings > Autosave Broadcast.
Periscope also lets you download a bunch of other data from your account. This includes information such as your chat history, viewing history, and more. You can request it by visiting your Periscope data page and signing in.
How to Download Other People’s Periscope Videos

For downloading Periscope videos recorded by other users, you will have to employ third-party tools.
The first step towards downloading someone else’s broadcast is to grab the link to the video. You can do this by playing the video on the Periscope website and copying the URL from the address bar at the top.
Next, on computers, you can visit GetVideo and simply paste the video’s address in the search field where it says Enter a Video link. Hit the blue Search button and if successful, the app will show the clip’s length, name, and a Download link for transferring its MP4 file. Just click that button and you’re all set.
You can, of course, perform the same steps on a mobile browser for downloading Periscope broadcasts on your phone. But there’s also an app if you don’t want to go through the hassle of navigating around the website.
It’s called Scopedown and it functions in a similar way to GetVideo. You paste the link, hit the Download Video button, and the Periscope broadcast will soon be saved on your phone. Unlike the GetVideo website, though, Scopedown stores these videos in the .ts format instead of .mp4. This means they will be slightly larger in size.
Unfortunately, Scopedown doesn’t have an iOS client yet and there are no alternatives available for iOS. Therefore, iOS users will have to depend on the website or try this technique…
Save Periscope Broadcasts Using Screen-Recording

The third, and perhaps clumsiest, way of grabbing a Periscope broadcast for offline use is by screen-recording them as they play out.
The process involves playing the entire broadcast and employing a screencasting tool to record your device’s screen. That being said, if you want to record live broadcasts, this is the only way.
On macOS, you need to launch QuickTime Player, and under the File menu, click New Screen Recording. Now, open the Periscope broadcast in your browser and hit the red record button on the QuickTime Player popup. Drag your mouse over the video frame you’d like to record or you can go full-screen and get the whole clip in landscape mode. Once it’s over, you can stop the recording from QuickTime Player’s menu bar options.
Windows also has an inbuilt utility for recording your computer’s screen. However, unlike macOS, you cannot select a specific portion. You will have to record it in full-screen landscape orientation. To reveal the screencasting menu, press the Windows key + G and hit record.
If none of those native features work for you, you can try one of these screencasting apps for Windows, Mac, and Linux.
In addition, you can download Chrome extensions like Nimbus, which can record tabs. However, you will lose a significant amount of quality and face stuttering playback issues.
Similarly, iOS users can utilize the native screen recording option. To add it to the control center for quick access, go to Settings > Control Center > Customize Controls, and under More Controls, locate Screen Recording tap the green plus button. Now, fire up the broadcast you’d like to download on the Periscope app. Pull up the control center, touch the screen recording button, and off you go.
Android users, on the other hand, will have to download a dedicated third-party app from the Play Store. We recommend AZ Screen Recorder. It’s free, can record HD videos, and has a host of other settings you can tweak. To use it, simply launch the app, and tap the record button once you’ve got the Periscope stream running.
Master the Art of Streaming in Periscope
Live streaming is a growing sector, hence the demand for more ways to download videos. Utilizing the tools here, you should be able to save all of the Periscope videos you want.
However, there’s more to live streaming than just watching. So if you’re keen to start broadcasting for yourself, here are some essential Periscope tips and tricks.
Read the full article: How to Download Periscope Videos
Read Full Article
No comments:
Post a Comment