
The consensus is that most computer mishaps occur because of carelessness and an itchy trigger-happy finger. And when it comes to Microsoft Office, the lesson to save early and save automatically should be taught early.
Even with the right MS Office file saving etiquette in place, at times, documents disappear from the screen before you can hit the save button. If you suffer a Window blue screen, or even if your local power cuts out, your work will disappear from the screen.
Thankfully, a little Microsoft Office 2010 feature lets you almost instantaneously recover your lost document. Here’s how.
Bring Back Your Microsoft Office 2010 Draft
Here is my open Microsoft Word document that is going go through some deliberate steps to demonstrate the “life-saving” feature that is present in Microsoft Office 2010.
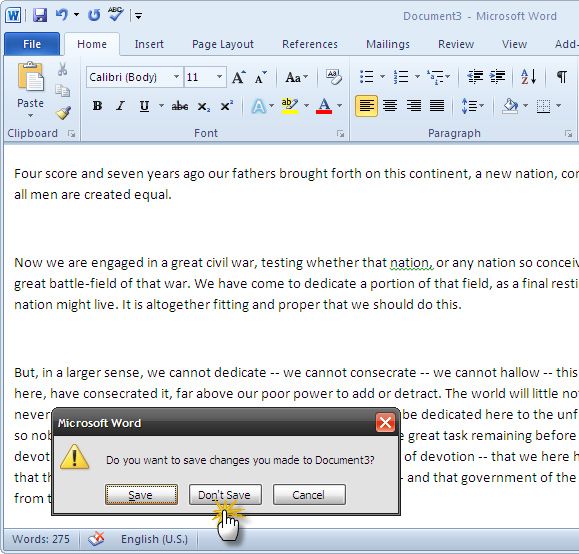
1. Recover Your Microsoft Office 2010 Unsaved Document
If you close your Microsoft Office 2010 Word, Excel, or PowerPoint file unwittingly, quickly open the Microsoft Office program again and create a new document. Go to File > Info > Manage Versions.
In Word 2010, click on the little dropdown and select Recover Unsaved Documents. In Excel 2010, click on Recover Unsaved Workbooks, and in PowerPoint, select Recover Unsaved Presentations.

Microsoft Word opens the location where a copy of the draft resides.

2. Save Draft As…
Now, select the draft and open it in a new Microsoft Word (or Excel or PowerPoint) document. Once your data recovers, select Save As, enter a document name and save it. Microsoft Office keeps copies of unsaved drafts for four days. After that time, the draft is deleted automatically.

While opening the recovered unsaved document, you can also make use of the Open and Repair feature. Open and Repair troubleshoots documents that have become corrupted or damaged in the process.

3. Manually Open Saved Drafts in Microsoft Office 2010
If the recovery draft doesn’t appear automatically, you can browse to the following locations and search manually. The location depends on the Windows version you are using.
- Windows 7 onwards: C:\Users\<username>\AppData\Roaming\Microsoft\<Application_Name>
- Windows XP: C:\Documents and Settings\<username>\Application Data\Microsoft\<App Name>
Microsoft Office automatically saves drafts. The AutoRecover option kicks in after 10 minutes. You can easily change the AutoRecover interval to a higher frequency to give you better peace of mind. Head to File > Options > Save. Check the existing AutoRecover period and reduce it accordingly.

Remember that AutoRecover is a lifesaver at times, but it is no substitute for good file saving habits. That means save often and save to more than one location where possible.
Bring Back Your Microsoft Office 2019 Draft
Modern versions of Microsoft Office do most of the document recovery legwork for you. Not that Microsoft Office 2010 made document recovery difficult. But since Microsoft Office 2013, Microsoft Office Document Recovery returns your drafts automatically the next time you start an Office program.
1. Microsoft Office 2019 Document AutoRecovery

The first thing to do is to open the Microsoft Office program you were using. Once it opens, you’ll meet the Microsoft Office Document Recovery panel. The Document Recovery panel lists the unsaved files that were in use before the system crash.
Select the files you want to recover from the list, then save the documents you want to keep.
2. Microsoft Office 2019 Manual Document Recovery

There is a second Microsoft Office 2019 document recovery method. If the automatic recovery option doesn’t work, you can attempt to recover your work manually.
Open the Microsoft Office program you were using, then open a new document. Head to File > Info, then select Manage Document > Recover Unsaved Documents. Browse through the Microsoft Office autosave files and find your lost document, then select Open. Once open, make sure to save your file.
3. Search Windows for .asd or .wbk Files

If for some reason the default AutoRecover location is empty, you can always attempt to search your system for the Microsoft Office draft file extensions. Microsoft Office autosaved files typically use the .asd or .wbk file extension.
Press Windows Key + E to open File Explorer. In the top-right search box, input “*.asd OR *.wbk“, without the quotation marks. Please note that “OR” is part of the search function.
Customize Microsoft Office 2019 AutoRecover Settings

If you are fortunate enough to retrieve the unsaved Word document, you should now take steps to make sure it never happens again. And if you didn’t recover the document, you should also move to protect your future work efforts.
While AutoRecover will save your work, the default option is to automatically save every 10 minutes. Even if you work at a slower pace, 10 minutes is an epoch when it comes to computer work.
Head to File > Options > Save and reduce the default AutoRecover time. Also, tick Keep the last AutoRecovered version if I close without saving. That option helps to recover your work if you accidentally close Microsoft Office without saving.
AutoRecover Is Your Friend
AutoRecover is a feature to rely on. More often than not, it will help save you from all that can go wrong while working on a long document.
Microsoft Office 2010 made it slightly easier to get back an unsaved document than the earlier versions of Office. Microsoft Office 2019 streamlines that process further. If you are still on Microsoft Office 2007, check out how you can use AutoRecover to come to your rescue.
Of course, Microsoft Office cannot always stop the loss of an important document. At times, you need to dig deeper into your storage in the hope the lost file still exists. If that sounds like you, check out the best free data recovery tools for Windows.
Image Credit: Antonio Guillem/Shutterstock
Read the full article: How to Recover an Unsaved Microsoft Word Document in Seconds
Read Full Article
No comments:
Post a Comment