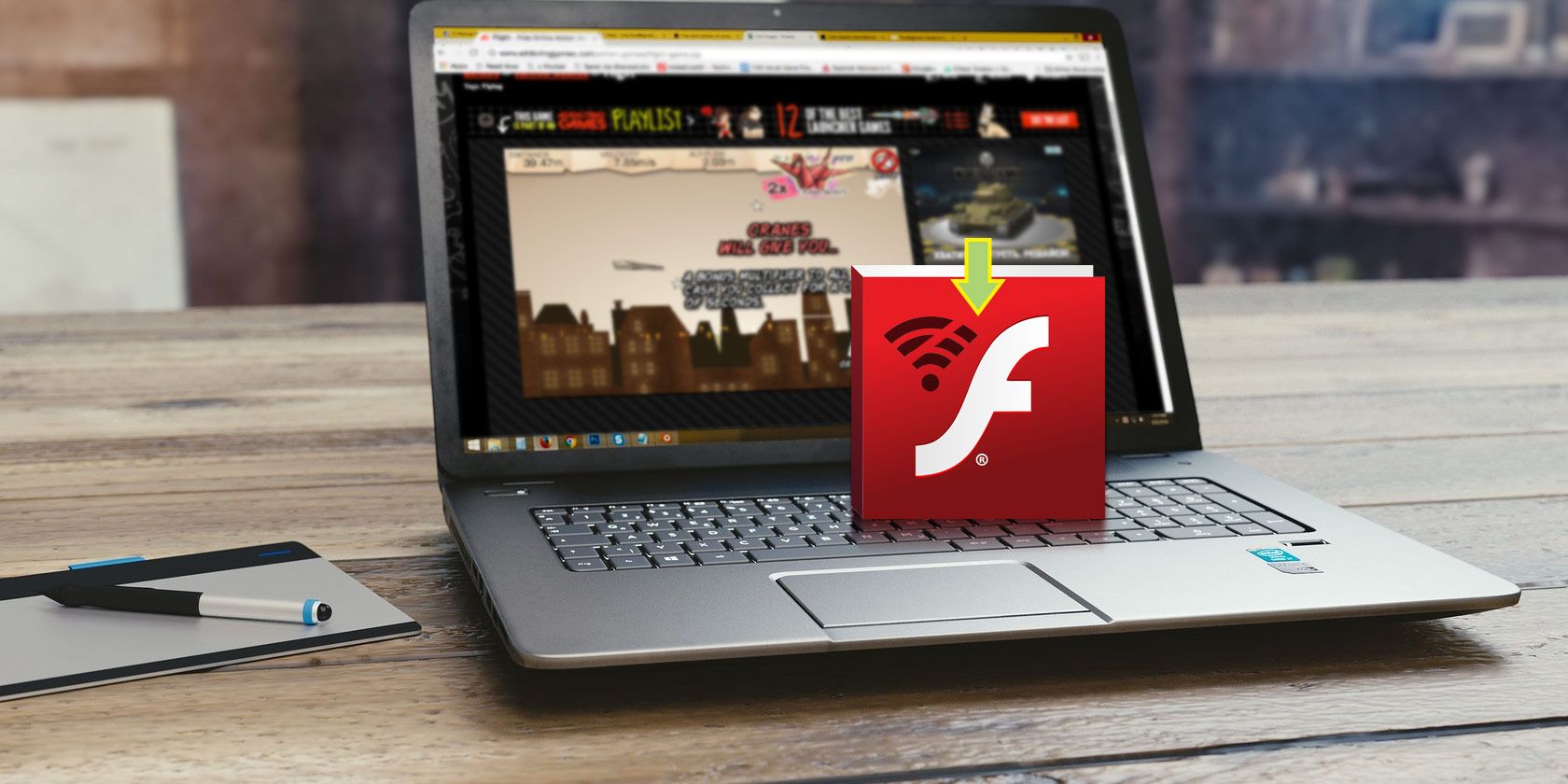
Find that Flash games are running slow on your computer? While Flash has long been a popular platform for browser games thanks to its ubiquity, it often suffers from poor performance as well.
If you experience hang-ups and crashes while playing, we’ll explain how to make Flash games run faster so you can enjoy your favorites at a normal frame rate.
1. Toggle Hardware Acceleration

Flash Player, like many pieces of software, supports a function called hardware acceleration. This allows the GPU inside your video card to handle certain functionality instead of software doing it through the CPU.
In many cases, this is helpful, as your GPU is more powerful and can more efficiently complete these tasks. But if you have a weak graphics card, it could limit your performance and be a reason why Flash is running slowly.
To enable or disable hardware acceleration for Flash Player, right-click on a Flash game and select Settings. On the window that appears, click the far left tab that shows a play button inside a monitor. You’ll see a single option labeled Enable hardware acceleration here.
If it’s enabled and you’ve experienced problems, uncheck the box and see if that helps speed up Flash games. On most modern systems, hardware acceleration should work well, but it’s worth testing it both ways to see which feels better.
2. Adjust the Quality Level

When wondering how to speed up Flash games, you might have overlooked another built-in setting Flash Player offers. After right-clicking on Flash content, you’ll see a Quality entry in the menu. This allows you to choose from High, Medium, and Low graphical quality.
In our experience, this option doesn’t appear all the time. For instance, it didn’t show up when right-clicking the main menu of Rogue Soul, but it did appear when we right-clicked the introduction of Frog Fractions.
Thus, you may need to play around with your game to make it appear. Any computer that’s even somewhat modern should be able to play games on High, but it’s worth adjusting if Flash games still run poorly for you.
3. Play in Another Browser
One of the common causes for low game FPS is having too many programs running in the background. The same principle holds true when playing Flash titles in your browser.
If Flash games are lagging in Chrome, it might be because you have dozens of tabs open and loads of extensions installed. These all eat up resources that your game could otherwise use.
Cleaning up your browser is never a bad idea; even fully closing and reopening it can have a positive effect. But if you don’t want to bother with this, an easier way is to try playing in another browser. You might find that’s all it takes to speed up Flash games. Then you can keep that browser in a vanilla state and reserve it just for playing Flash games.
Note that Google Chrome blocks Flash by default. You’ll need to enable Flash in Chrome to play games in that browser.
4. Review In-Game Settings

Some Flash games offer visual options inside their menus. These may be overall Quality selectors, or perhaps allow you to turn off certain graphical elements. Give these a look if your game performance is still poor.
Fancy visual effects like enhanced shadows aren’t necessary to play a game, so you should disable them for a better experience.
5. Let Flash Games Store More Information

Another variable worth changing in the Flash settings menu is the Local Storage option. This allows you to set how much information Flash content can store on your machine.
Again, right-click inside a Flash game and choose Settings. For this option, select the tab that has a folder and green arrow. You’ll see a prompt allowing you to confirm or deny permission for the site to store info on your computer.
Flash is also supposed to show you a panel here that allows you to adjust the amount of storage it uses. However, this only appears at certain times; it didn’t show this in our testing. You can visit the Adobe Flash Player Global Storage Settings page to adjust this value universally.
Select the icon showing a folder with a globe behind it, then drag the slider to choose how much space websites can use. The default is 100KB, but you can increase this to 1MB, 10MB, or even Unlimited.
6. Try Zooming In
While a bit unconventional, zooming in your display can sometimes help make Flash games run faster. The idea is that the less you can see in the game, the less information your computer has to process. It’s the same reason why a game runs smoother at 1080p than 4K.
In most browsers, you can zoom in by holding Ctrl and either pressing the Plus (+) key or scrolling the mouse wheel up. To go back, you can hold Ctrl and hit Minus (-) or scroll the mouse wheel down to zoom back out. Hit Ctrl + 0 (zero) to reset the zoom back to default.
You’ll notice that some Flash games restrict the game window size but allow you to zoom the contents of the game in or out. This might not have a great effect on every game, but it’s worth a try if nothing else has worked yet. A lot of the time you don’t need to see the whole screen anyway, so it becomes a useful workaround.
7. Clear the Flash Cache

As a further troubleshooting step, you can clear the data that Flash stores to start anew. This will obviously remove any data sites have saved for games, which may include preferences and game progress such as high scores.
To clear Flash data, type Control panel into the Start menu to open it. If you see Category in the top-right, click that and change it to Small icons or Large icons. Next, select Flash Player from the list.
On the Storage tab, click Local Storage Settings by Site to view all sites that have saved Flash info. Select one and hit Remove to erase all its data. To clear everything at once, hit Delete All on the main Storage page and confirm your choice.
Try your chosen Flash game again after this and see if it runs any better.
8. Try Downloading the Flash Game
The two major factors leading to poor Flash performance are Flash Player itself and the browser it’s running in. We’ve shared some tips for both, but you can eliminate the browser from the equation by downloading Flash content and running it offline.
See our guide on downloading Flash games and playing them locally to give this a try.
Why Do Flash Games Run So Slow? Now You Know
We’ve gone over several ways to make browser Flash games run faster. However, you should keep in mind that Flash is an aging technology.
On one hand, this is good news because pretty much all modern computers have the power to smoothly run Flash games. Thus, if Flash games still run slowly for you after applying these tips, you may need to upgrade your computer.
However, Adobe plans to retire Flash at the end of 2020. Because the runtime is on its way out, Flash will continue to fall out of favor, and Flash games will become harder to access.
As a replacement, check out fun HTML5 browser games that don’t require Flash.
Read the full article: How to Make Flash Games Run Faster: 8 Tips That Work
Read Full Article
No comments:
Post a Comment