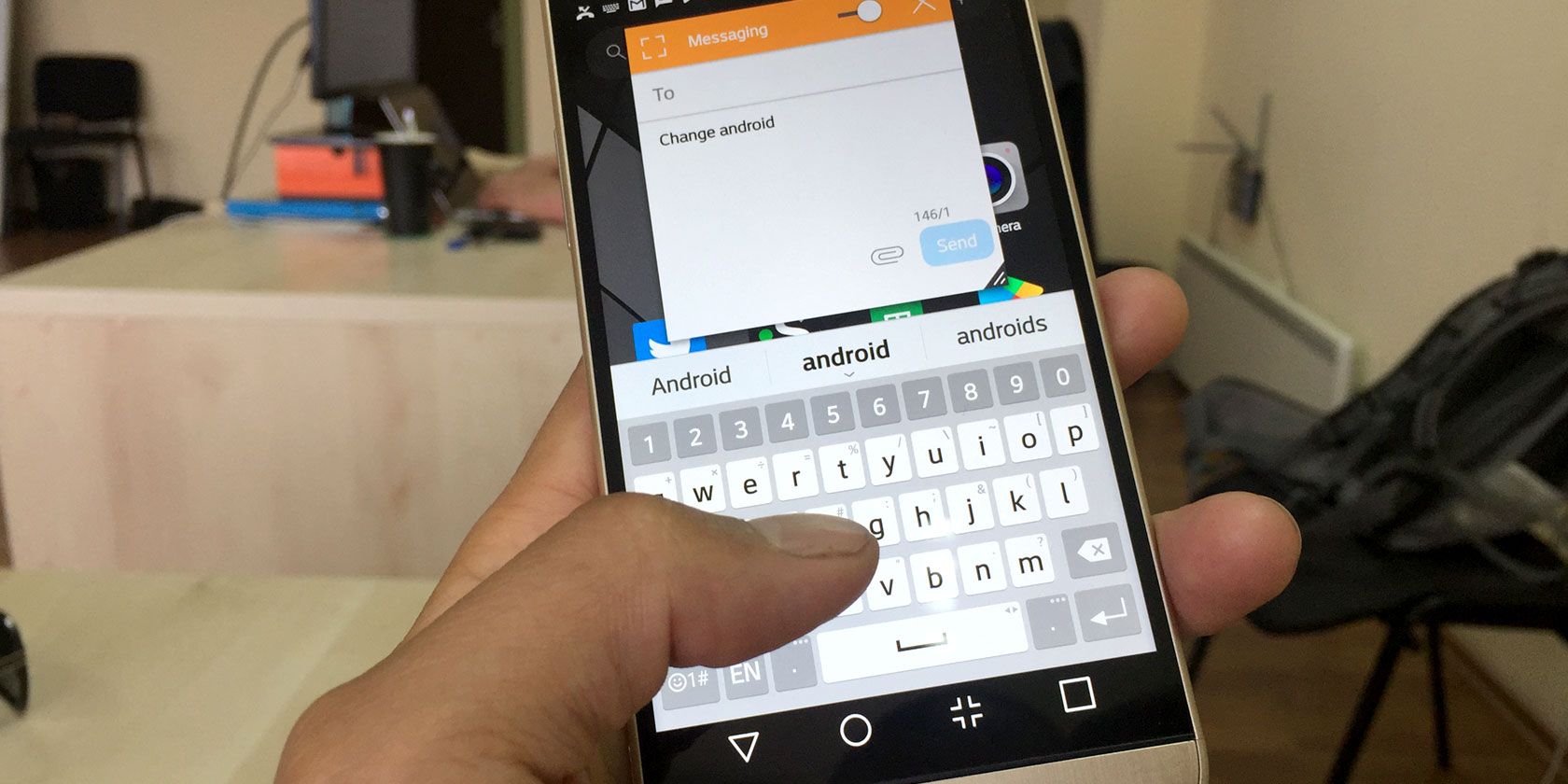
Smartphones tend to be designed towards the young and trendy, which makes them a pain for the older generation. If you reach for your reading glasses every time somebody messages you, you may benefit from a big-button keyboard or larger icons on your phone.
Here’s how to make the keyboard and icons larger on Android, as well as the best phones for elderly people.
How to Make the Keyboard Bigger on Android
If you’d like to know how to change the keyboard size on Android, there are two approaches you can take. The first is to resize the default Gboard keyboard to a bigger scale, and the second involves downloading a third-party keyboard.
If your phone doesn’t have Gboard preinstalled, you’ll need to install it from the Play Store first. You may also be able to perform a similar process on your default keyboard app.
To make the Gboard bigger, you’ll first need to open the keyboard appear. You can do so by tapping on a spot where you can type, like in a messaging chatbox.
When the keyboard appears, press and hold on the comma key. You’ll see two green options pop up above the key: a cog and a box. Slide your finger that’s on the comma key over to the cog, then release it.
In the menu that pops up, tap Preferences, then select Keyboard Height. On the slider that appears, drag the dot to Extra Tall. Tap OK.
Now you’ll have an extra-large keyboard, which makes it easier to type. The keyboard will take up more of the screen, but it’s worth the sacrifice if you’re struggling to type with the default size.
Download: Gboard (Free)
How to Download a Larger Android Keyboard From the Play Store
If the default Android keyboard doesn’t fit your needs, why not try a new one? There are a handful of big-button keyboards for Android; these ones in particular stand out from the rest.
1. SwiftKey Keyboard
The first extra-large keyboard option we recommend is SwiftKey. Not only is SwiftKey a great all-around option, but it also allows you to customize how large the keyboard is. During setup, tap on Resize and adjust the keyboard to the size you like.
SwiftKey also has an excellent range of themes available. These don’t make the buttons any bigger, but they can help the letters stand out from the background. The right theme can increase accessibility by making it easier to identify what each letter is.
Download: SwiftKey Keyboard (Free)
2. Huge Keyboard
If you’d like a keyboard that’s big right from the start, why not try the aptly-named Huge Keyboard? This large keyboard for Android users has some generously-sized buttons to make typing more comfortable.
While it does take up a lot of the screen, it’s a blessing for anyone who struggles to make out the individual letters of the default keyboard.
Download: Huge Keyboard (Free, in-app purchase available)
3. 1C Big Keyboard
If you want an enormously big keyboard, try 1C Big Keyboard. It’s advertised toward people with big fingers, but the enlarged buttons make typing easier for seniors too.
The keyboard uses gigantic buttons for each letter, which bears similarities to a traditional typewriter. It achieves this by taking the QWERTY keyboard and arranging the rows in a zigzag pattern to make room for the increased button size.
A small warning: the app shows ads along the top of the keyboard. If you love the app but hate the ads, you can purchase the premium option to get rid of them.
Download: 1C Big Keyboard (Free, in-app purchases available)
4. MessagEase Keyboard
If 1C Big Keyboard is still too small, your best bet is the MessagEase keyboard. This puts up nine extra-large buttons with a letter in each button, which cover the most common letters used in English.
Each large button has a smaller letter around it, which you can type by pressing the button and swiping in the letter’s direction. It’s a bit different, but worth a look if other options didn’t work for you.
Download: MessagEase Keyboard (Free)
How to Make the Icons Bigger on Android
If the icons on your home screen look a little on the small side, you can tell Android to make your display larger. To do this, bring up the list of apps on your phone and tap on Settings. Next, select Display, then find the Advanced dropdown menu at the bottom.
Tapping Advanced will reveal new options. Find Display Size and tap on it. Then, drag the slider on this screen over to Large. Now your phone will display UI elements at a larger scale, including the icons on your home screen.
Choosing the Best Phone for an Elderly Person
If texting your mom on her mobile device means watching the “typing…” notification for minutes on end, or you’re looking for a phone yourself, there are plenty of phones specifically designed for older people.
There is no unanimous “best phone” for the elderly, as each one focuses on something different. Some phones will have larger buttons for the short-sighted, while others have a built-in emergency alarm if something terrible happens. As such, it’s best to work out what your new phone should achieve, and buy the one that ticks the most boxes for you.
If the thought of sifting through phones for hours seems daunting, don’t worry. We covered the best phones for seniors already, so be sure to check them out.
Making Senior Life Easier
Senior life has its share of problems, but your phone doesn’t have to be one of them. If using your phone is a pain, you can download one of the many big keyboards for Android and increase the icon size. Failing that, you can ditch your old phone and buy one more suited to your needs.
To make Android devices even easier to use, why not also try some simple Android launchers for grandparents?
Read the full article: 4 Large Senior-Friendly Keyboards and Icons for Android
Read Full Article








No comments:
Post a Comment