
What do you get when you combine Find My iPhone with Find My Friends? According to Apple, you get a useful feature with an awkward title: the new Find My app in iOS 13 presents a simple interface that lets you locate friends, family members, and Apple devices.
It splits this information across three tabs with options to play a sound from missing devices, load directions in the Maps app, or set up notifications to go off when your spouse leaves work. And all of this from a single app!
Let’s dive in and learn how to use the Find My app for iPhones in iOS 13.
How to Find Your Apple Devices
Tap the Devices tab at the bottom of the Find My app to see a map of your compatible Apple devices. Find My puts a pin on the map at the location of any iPhone, iPad, Mac, Apple Watch, or AirPod linked to your Apple ID. It even shows your family members’ devices as well.
Swipe up from the bottom of the screen to see more devices, each with its exact location and distance from you. If Find My can’t locate a device, it shows an icon with a black screen along with the last known location instead.
Get More Details About Each Device
Tap on a particular device to see its current address and battery level, along with a set of controls to help you retrieve it. If you think you’re within earshot, tap Play Sound to make your device ring out. Otherwise, tap Directions to open up a route in the Maps app.
Get Notifications for Missing Devices
One of the best advancements in iOS 13 is the ability to locate Apple devices even when they aren’t connected to the internet. Apple offers this by creating an encrypted and anonymous Bluetooth network that links nearby Apple devices together.
That said, there’s still no way for Find My to locate your device if it has no internet connection and doesn’t have Bluetooth turned on, which might mean it’s powered off. In this case, turn on Notify When Found to get a notification with its location as soon as Find My tracks it down.
Mark as Lost to Protect Your Data
If one of your Apple devices is lost or stolen, turn on Mark As Lost to protect your data and make it easier for people to return your device to you. You can also enter a phone number with a personalized message asking whoever finds it to call you.
When you activate Mark As Lost, Find My disables sensitive services like Apple Pay on your device and locks it using your passcode. If you didn’t already have a passcode, you can use this opportunity to create one.

Only Erase Your Device as a Last Resort
Beneath the other options, there’s also a button to Erase This Device. I suggest you only consider this as a last resort, if you’ve given up all hope of retrieving your device, because after you erase it you can’t track its location anymore.
That said, an erased device is still protected by Apple’s Activation Lock, which prevents other people from using it as their own. If you turned on Mark As Lost, it also still shows your personalized message telling people how to contact you.
How to Find Your Friends and Family
Tap the People tab in the bottom-left corner of Find My in iOS 13 to see a map of all the people following your location or sharing their location with you.
Much like in the Devices tab, you can then tap each person to get more information about where they are. This also gives options to view their details in the Contacts app or get directions with Maps.
Start Sharing Your Location
If you haven’t shared your location with anyone yet, tap the button to Start Sharing Location. Otherwise, swipe up to see the full list of people you’re following and tap Share My Location at the bottom.
Find the contact you want to share your location with by searching their name, phone number, or Apple ID email address in the search bar. When you tap Send you can choose how long you want to share your location for:
- Share for One Hour
- Share Until End of Day
- or Share Indefinitely.
Ask to Follow Someone Else’s Location
You can’t follow someone else’s location using Find My unless they choose to share it with you. The easiest way to encourage this is by offering to share your location first. When you do this, a notification prompts your contact to share their location back.
Otherwise, you can directly ask to follow anyone who is already following you. Tap their name from the People tab and use the option to Ask to Follow Location. When they agree, you’ll get a notification from Find My saying they accepted your friend request.

Set Up Notifications When Someone Changes Location
You can choose to send or receive notifications in the Find My app whenever you, or one of your contacts, change location. This is useful if you want to let a loved one know you’re on the way home or if you want to find out when your friends arrive at the meetup spot.
From the People tab in Find My, tap the name of the person you want to set up notifications for. Tap Add beneath the Notifications header and decide if you want to send or receive the notifications, then set the location you plan to leave or arrive at. You can set the location radius to anything from 300 feet to 150 miles.
If you’re choosing to send notifications to someone else, an option at the bottom of the screen lets you repeat the notifications. This way you can alert your spouse you’re on the way home every time you leave work, without needing to do anything.
How to Change Your Find My Settings
In the bottom-right of the Find My app is the Me tab. Use this to choose which device you want to share your location from along with deciding whether to allow friend requests or location updates.
The Me tab also lets you reclaim your privacy with the Share My Location toggle. Turn this off to temporarily hide your location from anyone you previously shared it with. This is a good thing to remember if you’re on your way to a surprise party or a secret getaway!
Change Your Location to a Different Device
If you own multiple Apple devices, you can use the Me tab to choose which one to share your location from. It’s only possible to change your location to the device you’re currently using, so make sure to open the Find My app from that particular device, then tap Use This [Device] as My Location.
Help a Friend Find Their Device
At the very bottom of the Me tab is a small button saying, Help a Friend. Use this if a friend or family member has lost their Apple device. When you tap it, a page on the iCloud website opens for your friend to sign in to. This page lets your friend play sounds, mark their device as lost, or erase it remotely.
Rumor Has It, There’s More to Come
Now you know how to track down your missing Apple devices, get directions to your friends and family members, or set up notifications to let people know where you are. But rumor has it, Apple is planning even more features for the new Find My app.
MacRumors discovered fragments of software in iOS 13 that hint to a physical Apple Tag accessory. Theoretically, you could attach this tag to your keys, luggage, bicycle, or other valuables and keep track of them from the Find My app. You may even be able to play a sound or display a message with the tag as well.
This isn’t a new concept. In fact, we already covered our top tracking apps and accessories! But I’m excited to see what Apple’s unique approach is. Are there any features you want Apple to add to Find My?
Read the full article: What Is “Find My App” in iOS 13? Everything You Need to Know
Read Full Article
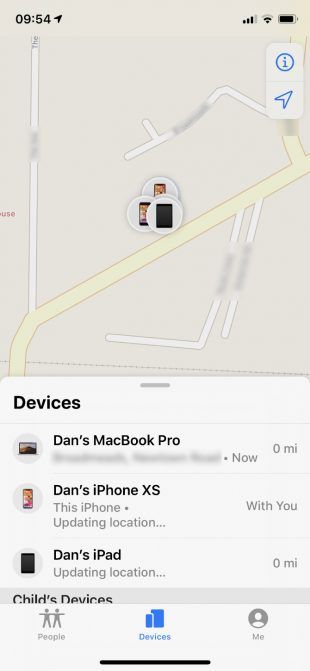
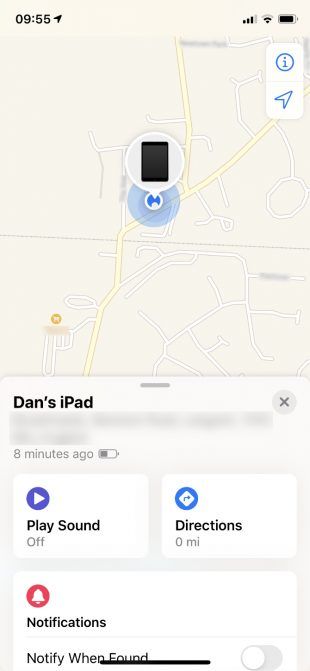
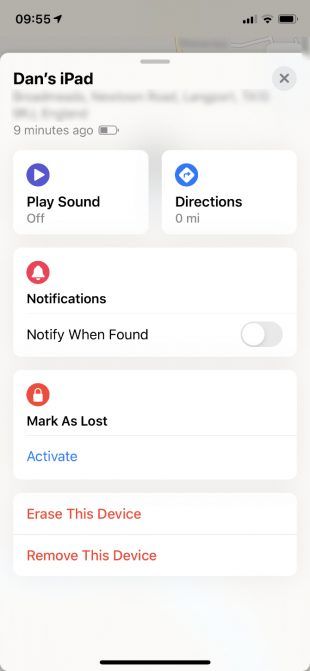
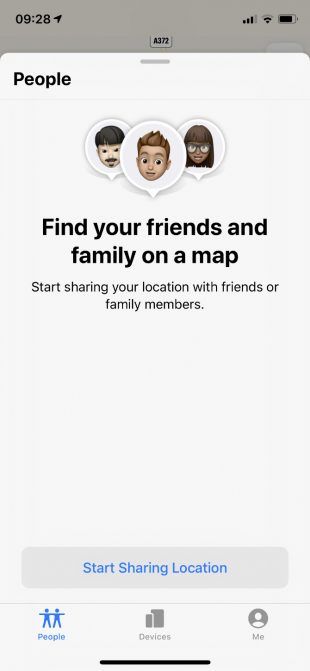
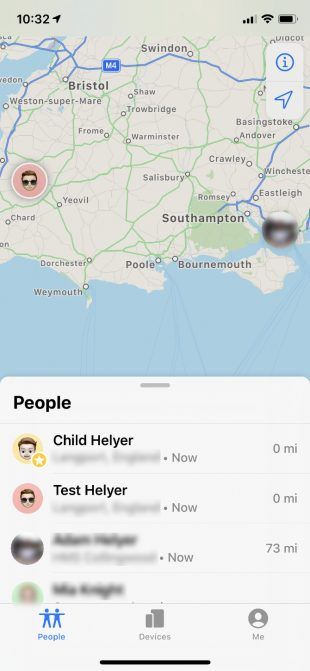
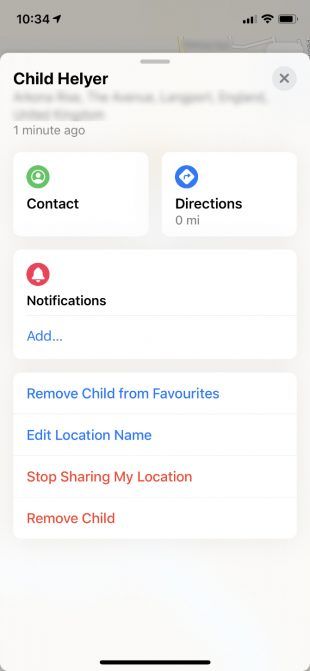
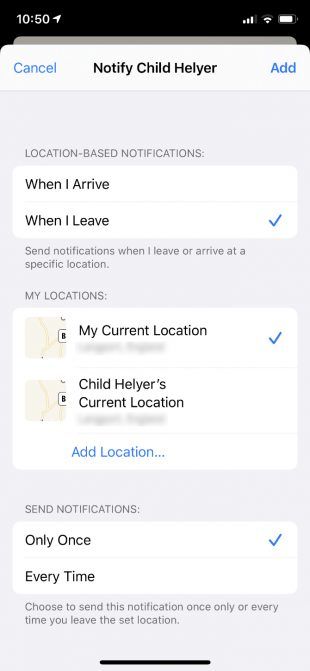
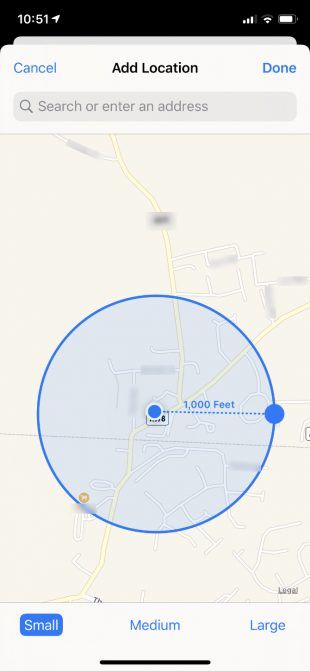
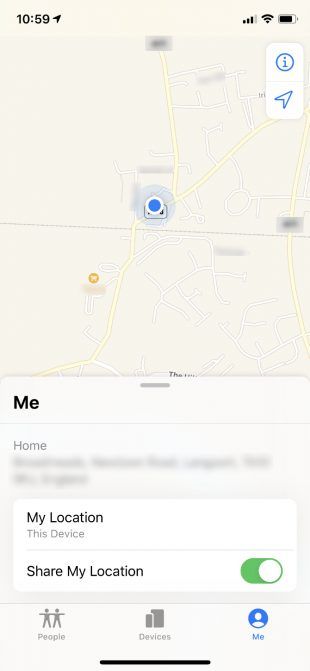
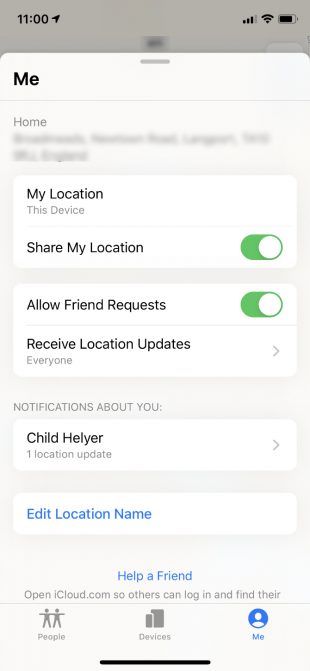
No comments:
Post a Comment