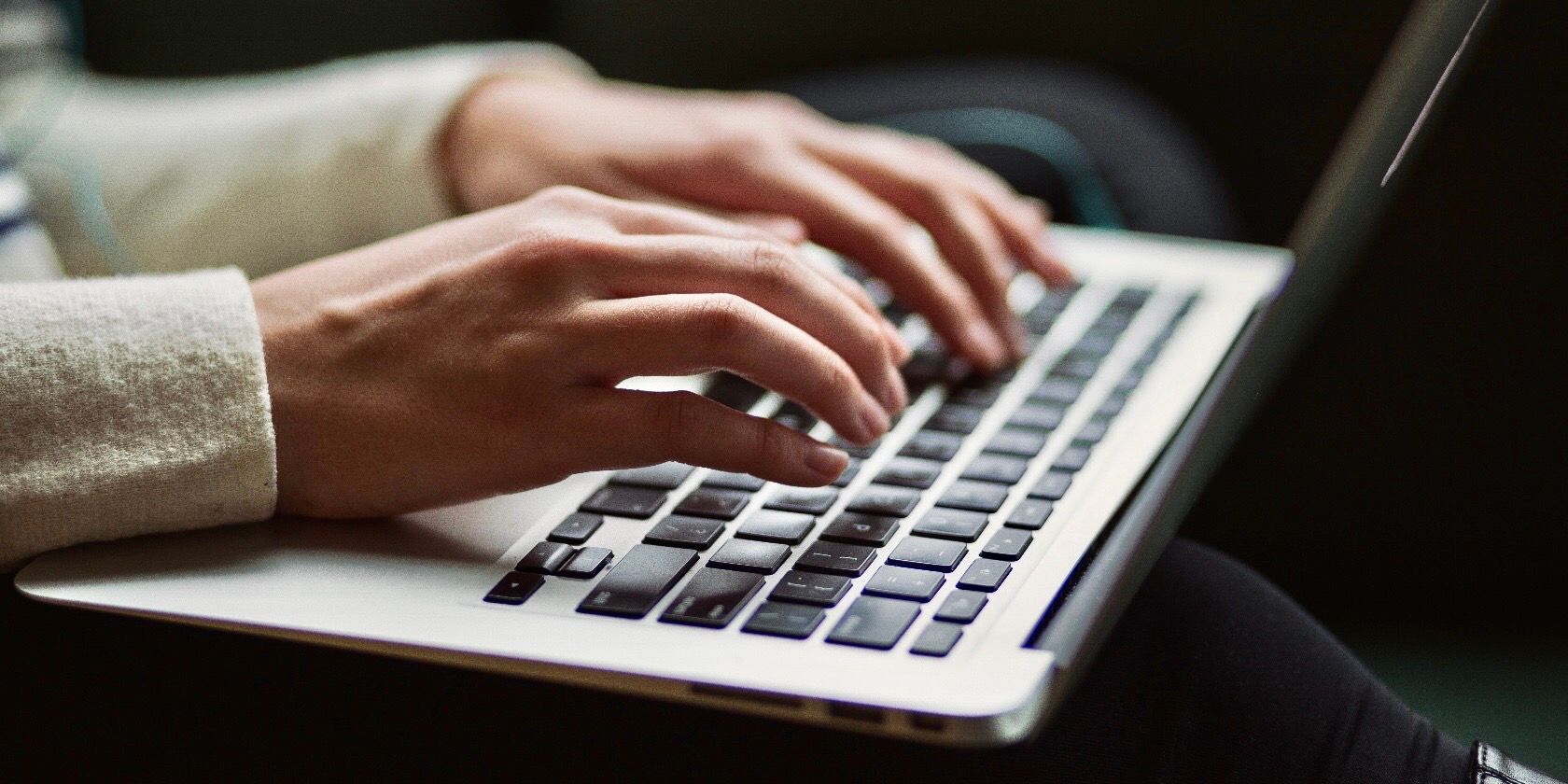
Your Mac desktop’s Finder app is a hub of constant activity. You use the app, for starters, to install and launch apps, preview files, organize, back up and share your data.
Given that Finder comes in handy in so many ways, learning how to navigate it faster is sure to boost your productivity. And that’s where this cheat sheet comes in. It shows you how to take care of various Finder tasks mostly without taking your hands of the keyboard.
If you’re new to Finder, take a detour through our Finder tips for macOS newbies and top tips for using Finder efficiently before you explore the shortcuts below.
FREE DOWNLOAD: This cheat sheet is available as a downloadable PDF from our distribution partner, TradePub. You will have to complete a short form to access it for the first time only. Download Finder Keyboard Shortcuts Cheat Sheet for Mac.
The Finder Keyboard Shortcuts Cheat Sheet for Mac
| Shortcut | Action |
|---|---|
| Basic Finder Actions | |
| Cmd + N | Open new window |
| Cmd + T | Open new tab |
| Cmd + W | Close active window OR ¹Close active tab |
| Shift + Cmd + W | ¹Close active window |
| Option + Cmd + W | Close all windows OR ¹Close all tabs except the active tab |
| Option + Shift + Cmd + W | ¹Close all windows |
| Cmd + O | Open selected item(s) |
| Option + Cmd + O | Open selected item(s) and close active window or ¹active tab |
| Shift + Cmd + N | Create new folder |
| Control + Cmd + N | Create new folder and move selected item to it |
| Cmd + I | Show Get Info pane for selected item(s) |
| Option + Cmd + I | Show Inspector pane for selected item(s) |
| Cmd + P | Open selected file for printing |
| Enter | Rename selected item |
| Cmd + C | Copy selected item(s) to clipboard |
| Option + Cmd + C | ²Copy pathname of selected item to clipboard |
| Cmd V | Paste item(s) from clipboard |
| Option + Cmd + V | Move selected item(s) to active location i.e. cut-paste item(s) |
| Cmd + Z | Undo last action |
| Shift + Cmd + Z | Reverse “Undo action” |
| Cmd + D | Duplicated selected item(s) |
| Control + Cmd + A | Create alias for selected item(s) |
| Option+ Control + Cmd + A | Locate original item for selected alias(es) |
| ³Space | Open Quick Look preview of selected item(s) |
| ³Cmd + Y | Open Quick Look preview of selected item(s) |
| ³Option + Cmd + Y | Open slideshow or fullscreen Quick Look preview of selected item(s) |
| Control + Cmd + T | Add sidebar shortcuts for selected item(s) |
| Control + Shift + Cmd + T | Add selected item(s) to Dock |
| Cmd + Delete | Move selected item(s) to Trash |
| Option + Cmd + Delete | Delete selected item(s) immediately |
| Shift + Cmd + Delete | Empty Trash |
| Option + Shift + Cmd + Delete | Empty Trash immediately i.e. without warning dialog |
| Cmd + E | Eject the selected disk or volume |
| Cmd + F | Open a Finder search window (search bar is activated automatically) |
| Option + Cmd + Space | Open a Finder search window even when Finder is not active |
| View and Sort Options | |
| Cmd + 1 | Switch to Icon view |
| Cmd + 2 | Switch to List view |
| Cmd + 3 | Switch to Column view |
| Cmd + 4 | Switch to Gallery view |
| Control + Cmd + 0 | ⁴Sort items into Groups |
| Control + Option + Cmd + 0 | Sort items by None |
| Control + Option + Cmd + 1 | Sort items by Name |
| Control + Option + Cmd + 2 | Sort items by Kind |
| Control + Option + Cmd + 3 | Sort items by Date Last Opened |
| Control + Option + Cmd + 4 | Sort items by Date Added |
| Control + Option + Cmd + 5 | Sort items by Modified |
| Control + Option + Cmd + 6 | Sort items by Size |
| Control + Option + Cmd + 7 | Sort items by Tags |
| Option + Cmd + 1 | Clean up items by Name |
| Option + Cmd + 2 | Clean up items by Kind |
| Option + Cmd + 5 | Clean up items by Date Modified |
| Option + Cmd + 6 | Clean up items by Size |
| Option + Cmd + 7 | Clean up items by Tags |
| Option + Cmd + S | Toggle sidebar |
| Option + Cmd + T | Toggle toolbar and sidebar |
| Shift + Cmd + T | Toggle tab bar |
| Option + Cmd + P | Toggle path bar |
| Shift + Cmd + P | Toggle Preview sidebar |
| Cmd + / (Forward slash) | Toggle status bar |
| Cmd + J | Show View options for active folder |
| Shift + Cmd + . (Period) | Toggle visibility of hidden files |
| Up Arrow | Icon View, Gallery View: Select last item |
| List View: Select item above | |
| Column View: Select last item if no item selected, otherwise select item above | |
| Down Arrow | Icon View, Gallery View: Select first item |
| List View: Select item below | |
| Column View: Select first item if no item selected, otherwise select item below | |
| Left Arrow | Icon View: Select item on the left |
| List View: Collapse folder | |
| Column View: Select parent folder | |
| Gallery View: Select last item if no item selected, otherwise select first item on the left | |
| Right Arrow | Icon View: Select item on the right |
| List View: Expand folder | |
| Column View: Select child item | |
| Gallery View: Select first item if no item selected, otherwise select first item on the right | |
| Tab | Icon, List, and Gallery View: Cycle through items in the forward direction |
| Shift + Tab | Icon, List, and Gallery View: Cycle through items in the backward direction |
| Cmd + Up Arrow | Open enclosing (parent) folder |
| Cmd + Down Arrow | Select first item or open selected item(s) |
| ⁵Cmd + [ | Go one step backward |
| ⁵Cmd + ] | Go one step forward |
| Accessing Standard Finder Locations | |
| Shift + Cmd + F | Open Recents window |
| Shift + Cmd + O | Open Documents folder |
| Shift + Cmd + D | Open Desktop folder |
| Option + Cmd + L | Open Downloads folder |
| Shift + Cmd + H | Open Home folder of current user account |
| Shift + Cmd + C | Open Computer window |
| Shift + Cmd + R | Open AirDrop window |
| Shift + Cmd + K | Open Network window |
| Shift + Cmd + I | Open iCloud Drive |
| Shift + Cmd + A | Open Applications folder |
| Shift + Cmd + U | Open Utilities folder |
| Shift + Cmd + G | Open dialog to jump to folder using pathname |
| Cmd + K | Open Connect to Server utility |
| Cmd + , (Comma) | Open Finder preferences |
| Window Management | |
| Cmd + M | Minimize active window |
| Option + Cmd + M | Minimize all windows |
| Cmd + ` (Backquote) | Cycle through (unminimized) windows |
| Cmd + H | Hide Finder |
| Option + Cmd + H | Hide all apps except Finder |
| Cmd + Q | Quit Finder |
| Mouse-Based Shortcuts | |
| Cmd-Click | Open sidebar item in new tab or window |
| Cmd-Drag Toolbar/Sidebar Item | Add item to or move/remove item from toolbar/sidebar |
| Cmd-Drag File/Folder | To toolbar/sidebar: Add a shortcut |
| To any location on disk: Move item there | |
| Esc | Cancel drag-and-drop action midway |
| Double-click divider in Column View | Resize corresponding column to fit item with longest name |
| Option + Double-Click divider in Column View | Resize all columns to fit items with the longest name in each |
| Option-Drag divider in Column View | Resize columns equally |
| Option-Click Go Menu | Reveal link to Library folder |
| ¹When window has multiple tabs ²If multiple items are selected, pathname of first item will be copied. ³If no item selected, preview parent folder with Quick Look. ⁴Does not work in Gallery View. ⁵Based on tab/window history |
|
There’s a Lot More to Discover in Finder!
Our Finder tips don’t end here. We can also help you find your files quicker with tags, complete various macOS tasks with Finder’s Quick Actions, and discover hidden features.
Speaking of hidden features, did you notice that many of the keyboard shortcuts above are secret Option key shortcuts?
Image Credit: Kaitlyn Baker on Unsplash
Read the full article: The Finder Keyboard Shortcuts Cheat Sheet for Mac
Read Full Article
No comments:
Post a Comment