
If you’re a frequent user of Snapchat, there will be times when Snapchat is down or not working. Perhaps you’ve been unable to sign in, or have lost the ability to send messages. Either way, we’re here to help you fix the problem when Snapchat is down or not working.
What to Do When Snapchat Is Down and Not Working
When Snapchat is down or not working, the most common questions from users are “What’s wrong with my Snapchat?” and “Why is my Snapchat not working?” If you’re unable to send and receive Snapchats, you’re probably wondering the same thing.
In this case, you can probably blame Snapchat’s servers, which means millions of other people are having the same problem. When Snapchat’s servers aren’t working properly, it’s usually because the servers are overloaded, they’re undergoing maintenance, or there’s some kind of technical error.
To check if Snapchat’s down, head to Downdetector. This site provides reliable information regarding the status of apps and websites, including Snapchat. You can quickly figure out if other users are experiencing the same problems, and you can also view an outage map.

Unfortunately, there’s not much you can do when Snapchat is down. Server errors are just one of the many things that are wrong with Snapchat, so you’ll just have to wait until Snapchat fixes the problem.
If You Can’t Send Messages in Snapchat
If you check Downdetector, and still find that you can’t send or receive Snapchats, then you probably have an issue with your phone or app. Try these troubleshooting tips to get your app up and running again.
1. Turn on Your Wi-Fi and Check Your Internet Connection
This may seem like a no-brainer, but you should check your internet connection. When you’re not connected to Wi-Fi or have no cellular service, you can’t send any Snapchats and none of them will load.
Check to see if you have bad service. If so, turn on your Wi-Fi or data and connect to the internet elsewhere.
2. Quit and Update Snapchat
There’s also the possibility that your app just needs to be restarted. Close and quit your app, and start it again. You can try logging out and in of Snapchat as well.
If Snapchat still doesn’t work, head to the App Store or Google Play Store to check for any updates. Your app might be out-of-date, preventing it from working properly.
3. Clear Your Snapchat Cache
Snapchat stores your data in a cache, just like almost every other app. Clearing the cache on Android and iOS is crucial to your phone’s performance, and the same goes for Snapchat.
Once in a while, one of the files in the cache could become corrupt. The next time Snapchat’s not working, navigate to your Snapchat app, go to your profile icon in the top-left corner of your screen, and then click the gear icon in the top-right corner.
Scroll down to Clear Cache (underneath the Account Actions heading). Click on Clear Cache > Continue. You won’t have to worry about this deleting any of your memories or saved Snaps.
4. Delete Your Snapchat Conversations
Deleting Snapchat conversations may also help jumpstart your app. Before you do this, just keep in mind that this will delete any opened or unopened Snaps.
Open Snapchat, navigate to your profile, and tap the gear icon to open your settings. Scroll down to the Privacy heading, and select Clear Conversation. From there, you can click the “X” button next to your friends’ usernames to clear conversations one-by-one.
5. Restart Your Phone
If all else fails, it doesn’t hurt to try restarting your phone. Sometimes the simplest solution is the one that actually works.
If Your Snapchat Keeps Freezing
A Snapchat glitch can cause the app to freeze randomly. To solve this, just clear the cache by going to your profile, and selecting the gear icon in the top-right corner of your screen.
Once you open your settings, click Clear Cache > Continue. After restarting the app, Snapchat should no longer freeze.
If Snapchat Won’t Let You Take Photos or Videos
If you open up Snapchat and see a black screen, it’s likely because you forgot to enable camera permissions for Snapchat. You can view app permissions by checking the settings on your iPhone or Android.
For Android:
- Go to Settings > Apps.
- Find Snapchat among the list of apps, and select it.
- Click Permissions, and then toggle the Camera setting on.
For iOS:
- Go to Settings > Privacy > Camera.
- This will display the list of apps that have access to your camera. Once you find Snapchat on the list, enable access to the camera.
If Your Snapchat Filters or Lenses Are Not Working
You turn on Snapchat, only to find that none of the filters and lenses work. That’s a huge annoyance, since there are a ton of Snapchat filters and lenses to play around with.
To fix this, make sure you have a good internet connection—the filters and lenses might not load without it. In addition to checking for an internet connection, you should also try updating and restarting your Snapchat app if needed.
Some filters also only appear when you’re in a certain location. To use geofilters, turn your location on, and ensure that you let Snapchat use your location. Follow these steps to turn your location permissions on (if you haven’t already).
For Android:
- Go to your Settings.
- Click Apps > Snapchat > Permissions.
- Turn the Location option on.
For iOS:
- Go to Settings > Privacy > Location.
- Find Snapchat, and toggle the Location setting on.
If You’re Unable to Sign in to Snapchat
Among all Snapchat problems, getting locked out of your account is probably the most irritating. Upon logging out of your account, you might find that the app takes a frustratingly long time to log you back in.
In this case, Snapchat’s servers are probably down, and you’ll have to wait until Snapchat fixes the problem.
Snapchat Features All Users Should Learn
The above steps offer quick fixes for those annoying days when you encounter an error when using Snapchat. While you can’t fix Snapchat server issues, you should be able to resolve the issues that stem from your device or the app.
Once you get Snapchat working again, you should explore some of its best features. So here are the Snapchat features all users should know about.
Read the full article: Is Snapchat Down or Not Working? Here’s How to Fix It
Read Full Article
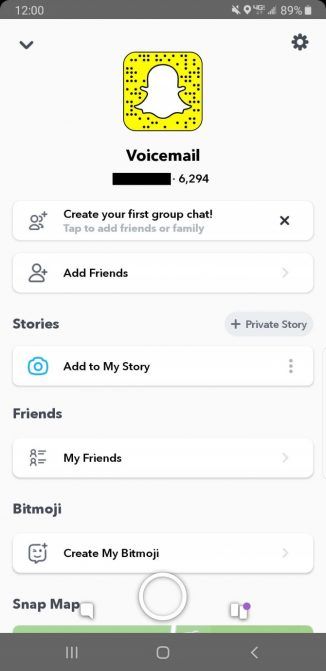
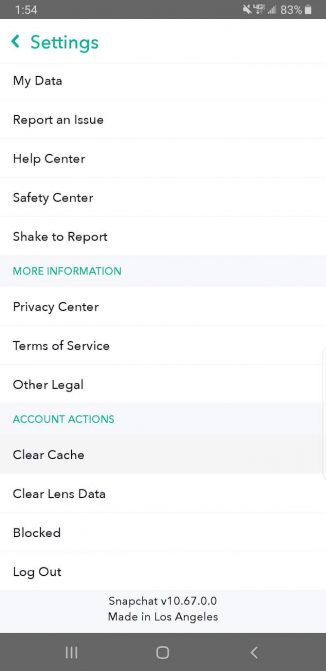
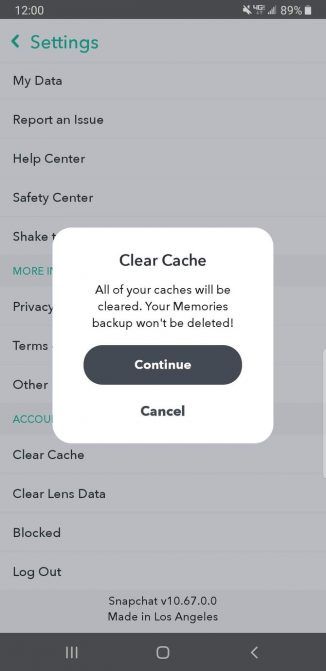
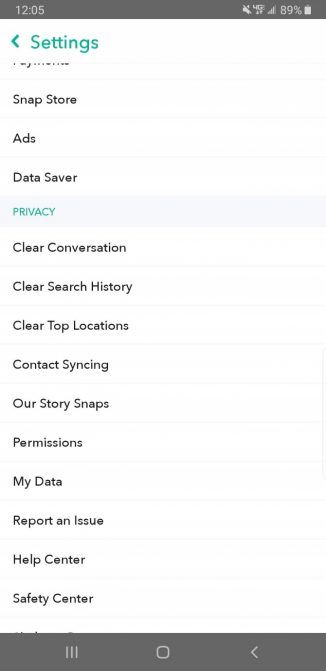
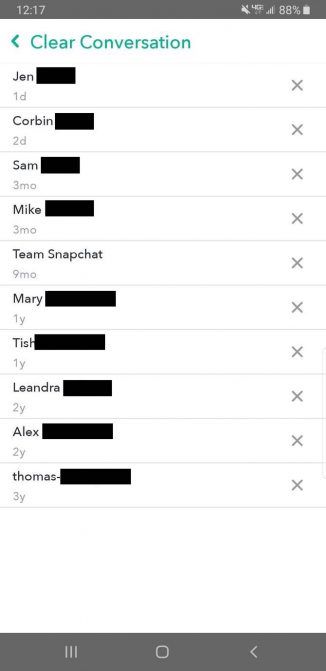
No comments:
Post a Comment