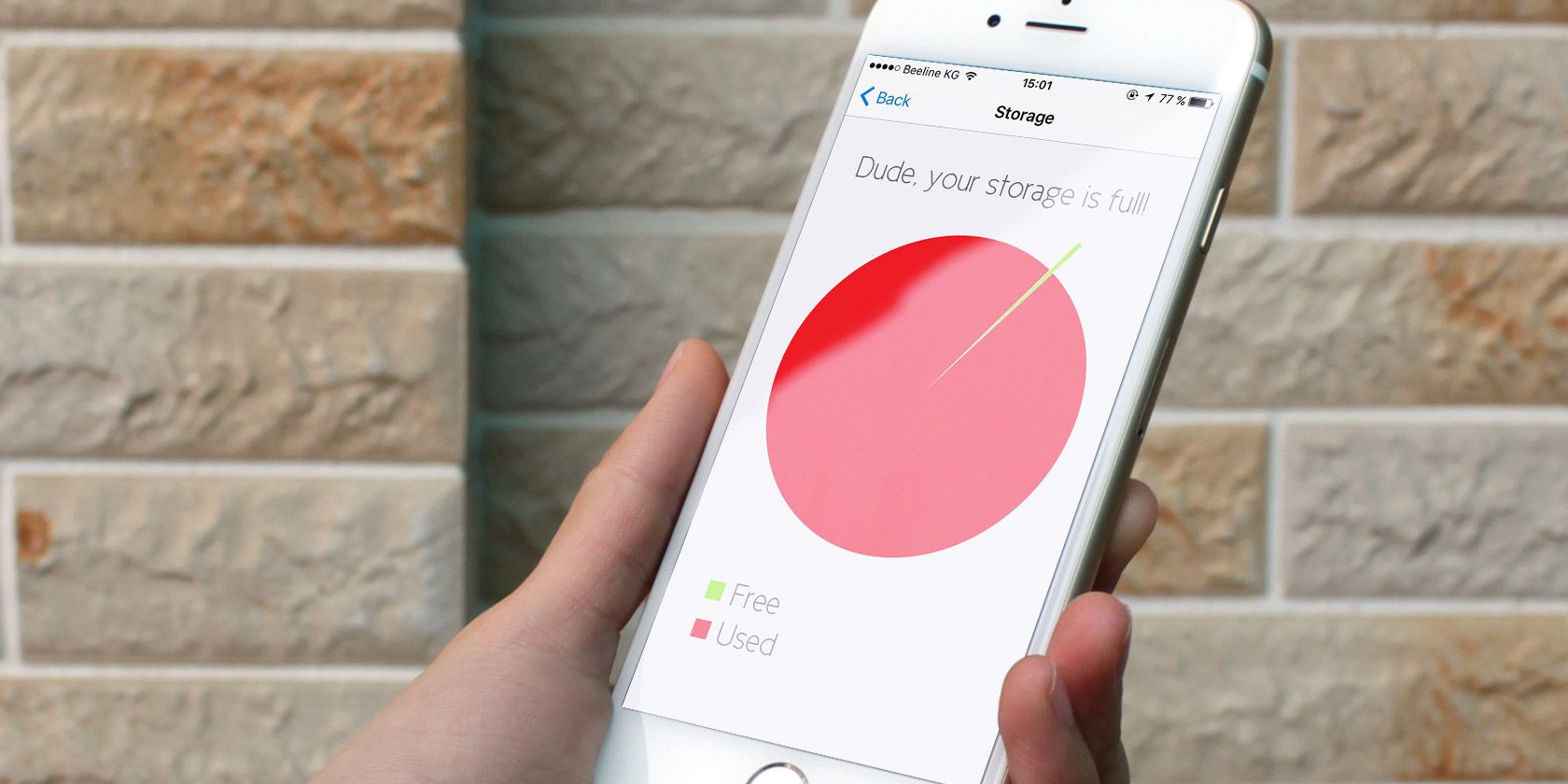
Depending on whether you get the base model or the Pro, the latest iPhone models come with a maximum of 256GB or 512GB of storage. Why, then, do we still need to solve the “iPhone Storage Full” problem?
The usual culprits are photos, 4K videos, games, and other digital hoarding habits. You can’t upgrade an iPhone’s storage. That leaves you with three choices—buy a bigger phone, get more cloud storage, or create free space on your iPhone.
The first two don’t work if you want to free up space right now. So let’s look at the ways to free up storage space with a bit of iOS jugglery.
Note: You should make a backup of your device with iTunes before you do anything major, like deleting photos or videos. We cover this below.
Get Familiar With iPhone Storage
Newer versions of iOS have a dedicated iPhone Storage feature. It’s an improvement on the earlier Storage and iCloud Usage section. To find it, go to Settings > General >iPhone Storage.
Here, you get a quick view of the storage space available on your device. The list of apps is ordered by the amount of storage each occupies. iOS suggests space-saving steps such as auto-deleting old messages, erasing large message attachments, and storing messages directly in iCloud.
Some of the Apple default apps will let you delete data from here. For instance, you can delete songs from the Music app, clean all website data from Safari, and review personal videos before you delete them.
But this screen is also important because it lets you target each app and act on them in two ways: offloading and deleting.
Offload or Delete Apps
Tap an app on the list at Settings > General > iPhone Storage to view detailed info about its storage usage. At the bottom, you can choose one of two options: Offload App and Delete App.
- Delete App removes the app and every bit of its data. It is the same as uninstalling the app from the home screen.
- Offload App deletes the app’s core files, but keeps your personal data. This is useful for heavier apps (like PUBG Mobile) when you plan to use the app soon but need the space now. It lets you just remove the app; your important data will be there when you reinstall the app later.
Go down the list to pick the lowest hanging fruits. For instance, select the apps you use rarely and can safely offload or delete. You can make a choice according to your needs.
If you don’t want to do either, then go to the individual apps and delete unnecessary files that they save. For instance, you might erase large iMessage attachments or remove some downloaded songs from Spotify.
Delete games you’ve completed, as game files eat up a lot of space. They’re sometimes more of a space hog than photos and videos, which we will nix next.
Delete Photos and Videos
Videos and photos take up a lot of space on most people’s iPhones. You can take a few steps to clear them and make extra space:
- Enable iCloud Photos to upload your photos and videos to the cloud and save space on your device.
- Copy photos and videos from your iPhone to your computer and use the computer as a primary backup. Then delete them from your device.
- After you clean up your photo stream, remember to empty the Recently Deleted album in Photos as well.
- Select and delete old Live Photos (and photos taken in Burst Mode). The three-second moving pictures can take up a lot of space. You can disable Live Photos altogether, but we wouldn’t suggest this as they help create wonderful memories. Plus, you can also convert them into GIFs and videos.
If you shoot a lot with your iPhone’s Smart HDR option enabled, there is no need to save the normal photos along with the HDR copies. So…
Take Only HDR Photos
Tack-sharp iPhone photographs taken with High Dynamic Range (HDR) mode come at a price. Your iPhone saves two copies of the image in your photo library—the “normal” image (without HDR) and its HDR counterpart, which is a succession of three photos taken at different exposures.
You can choose to disable the HDR mode by turning off the Smart HDR switch under Settings > Camera. You should also avoid tapping the HDR icon in the Camera app.
Alternatively, you can save space by not keeping the normal photo. To adjust this:
- Go to Settings on your iOS device and tap Camera.
- Toggle the Keep Normal Photo switch to the off position.
Wipe Browser Caches
In theory, browser cache acts as a speed booster, as the browser does not have to load every element of the page again. But temporary files from the numerous websites you visit every day can add up and clog your iPhone’s storage.
Here’s how you can clear Safari’s cache and free up a bit of space:
- Tap the Settings app on the iPhone home screen.
- Go down the menu and tap Safari.
- Within the list of Safari options, tap Clear History and Website Data.
- In the confirmation box, tap Clear History and Data (or Cancel if you change your mind).
If you have Chrome installed…
- Tap on the Chrome app to open it.
- Select the three-dot menu at the bottom-right. Go to History > Clear browsing data.
- In the next screen, select what you want to remove or keep. Then tap the red button to start the cleaning process after the confirmation popup.
Manage Your Messages
SMS, iMessages, and unattended spam messages can add up over time. You can limit the number of messages that get stored by automatically deleting them after some time.
- Go to Settings and scroll down the list to Messages.
- Drill down to Message History.
- Choose either 30 days or 1 year instead of Forever.
- Click Delete on the Delete Older Messages confirmation popup.
Optimize WhatsApp
Instant chat apps like WhatsApp and Telegram are sneaky space predators. Their daily use consumes a fair amount of space, which can add up fast. Let’s optimize WhatsApp storage and get back some space on your phone. There are several ways to do this:
- For the nuclear option, uninstall WhatsApp and re-install it to start from a clean slate.
- For a selective option, tap on each contact and go down the Contact Info to select Clear Chat.
But if you want to be more surgical about it, then you can see how much storage each message thread is using. Launch WhatsApp > Settings > Data and Storage Usage > Storage Usage.
Use the list of your contacts to find the total storage size of each thread. Tap on any of these contacts and take action on that specific data by hitting Manage at the bottom.
For instance, clearing videos, photos, GIFs, and stickers while keeping documents can save you a lot of space.
Use External Storage With iOS 13
iPadOS and iOS 13 have added external storage support for iPhone and iPad. Though it is more useful for your workflow on an iPad, phone users can also plug in a flash drive and use it with the revamped Files app.
Most thumb drives and memory card readers with built-in Lightning connectors should work fine. You can use the extra space to store music, video, and photos using the drive’s additional storage. Then put the Files app to work as a media viewer.
Apple says the exFAT, FAT32, HSF+, and APFS formats are supported. NTFS is not.
Clear the “Other” Space With a Backup and Restore
Resetting your phone is a nuclear option, but it can also be the quickest way to start afresh.
Even if you don’t do this, it’s always a good idea to keep your iPhone data backed up to your computer. You should always use your computer as a primary backup for heavier files like photos and videos, and not rely on your iPhone’s storage.
A backup allows you to reset your device and start from scratch with a better plan to re-organize your device. Resetting your phone is also the handiest way to reduce the Other data you will spot on the iPhone Storage screen. It is a holding area for cache files of all kinds, especially those from streaming services.

The Solution to a Space Crunch on Your iPhone
It’s not fun juggling content here and there for a few spare gigabytes. Next time, you should buy an iPhone with more space if you like shooting photos and videos, playing games, or saving music to your device for offline enjoyment.
Otherwise, learn these iPhone photo management tips as a core skill before storage space becomes a problem.
Read the full article: iPhone Storage Full? How to Create Free Space on iOS
Read Full Article
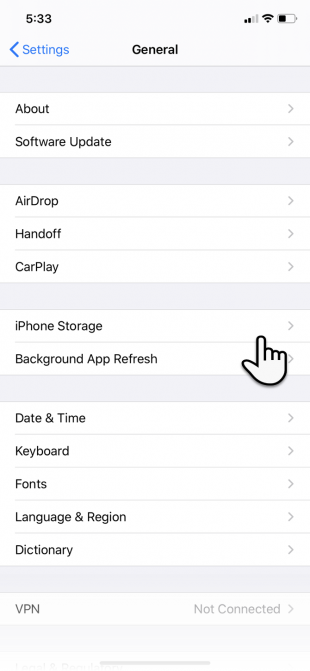
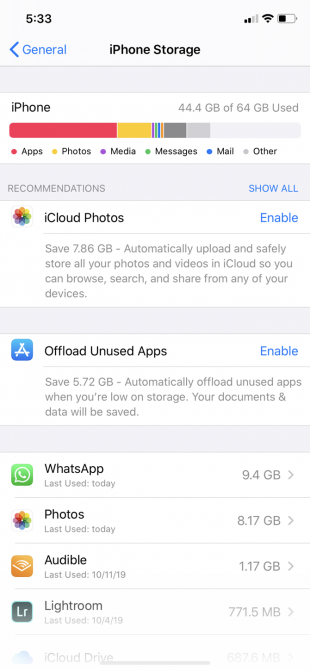
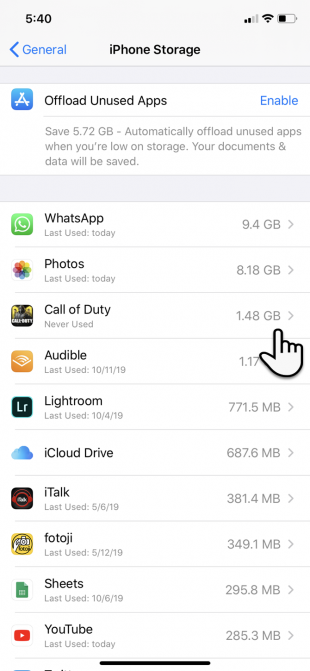
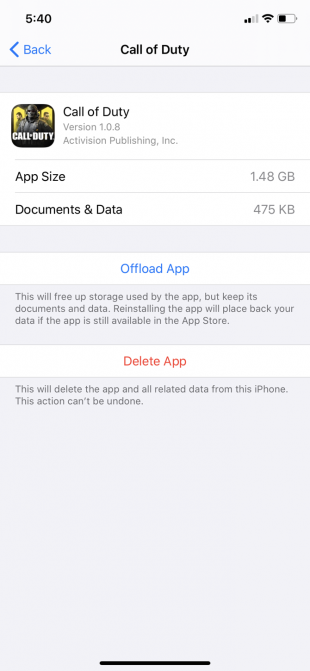
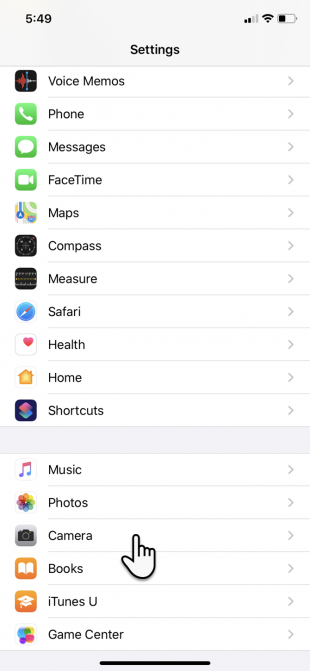
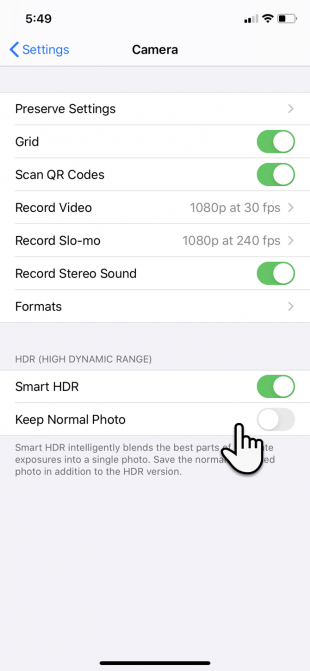
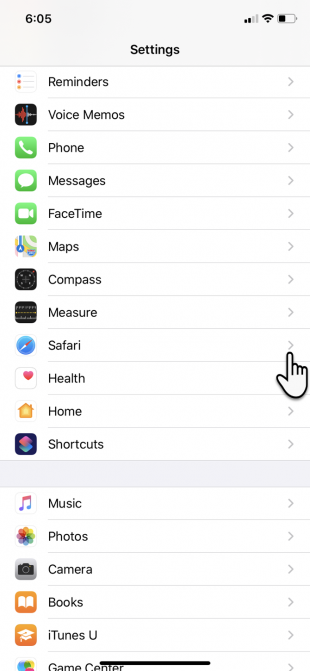
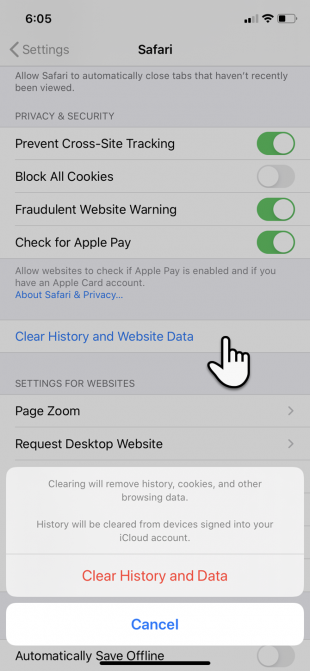
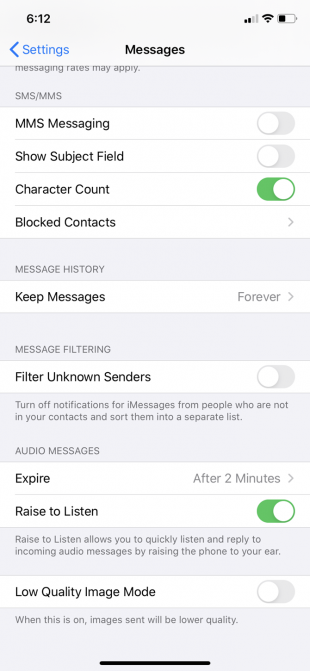
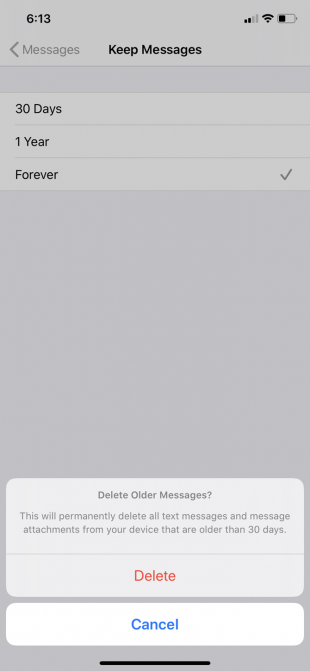
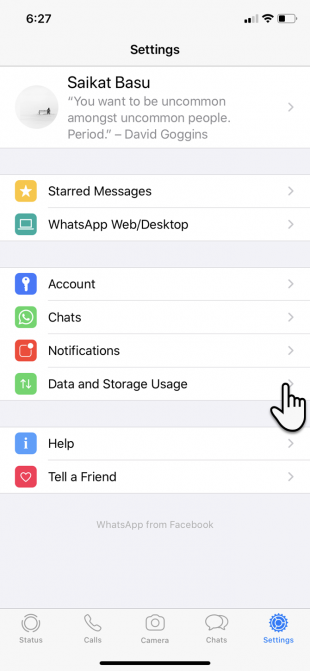
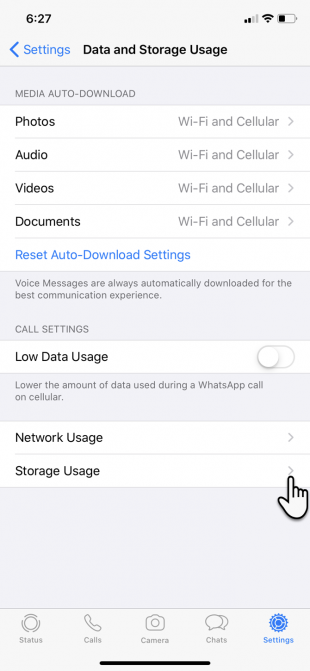
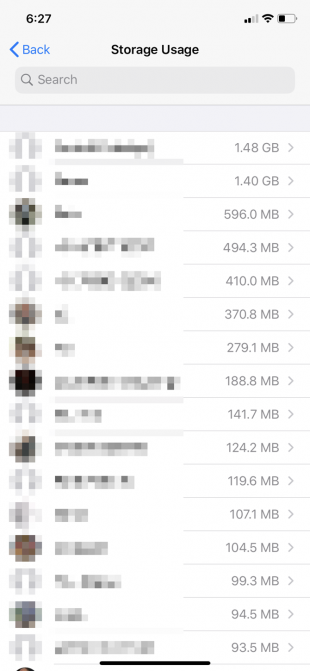
No comments:
Post a Comment