
So many games are available in the App Store, but playing them can be tough. Although some were designed with the limits of a touchscreen in mind, many were not. For example, you’ll need a standard game controller to make the most of games like Fortnite, PUBG, and Minecraft.
But how do you connect a game controller to your iPhone? We’ll show you.
3 Types of Controllers You Can Hook Up to an iPhone

There are three types of game controller available for iOS devices:
- Bluetooth game console controllers, such as the Xbox One controller, PS4 controller, etc.
- Third-party MFi controllers, designed specifically for use with iPhone and iPad.
- Stick-on capacitive thumb controllers, which are smaller devices that attach to the display using suction.
We’re going to look at all three methods of controlling a game on iPhone.
Can You Connect Game Controllers With Jailbreak?
At one point, the only way to hook up a game controller to an iPhone was by jailbreaking the device. This isn’t really a practical solution, however. Jailbreaking has fallen out of favor, and we’ve looked at why jailbreaking your device is a big security issue.
Most of the desirable features it delivered are now baked into iOS, rendering it mostly pointless. As such, we’re only looking at ways to connect a game controller to iPhones without jailbreak.
Hook Up a Game Console Controller to Your iPhone
The most popular game controllers available ship with their corresponding consoles, the Microsoft Xbox One and Sony PlayStation 4.
But how can you connect a console game controller to your iPhone or iPad? iOS 13 introduces enhanced support for Bluetooth game controllers, like those available with the Xbox One and PS4.
All you need to do is put your phone in pairing mode, then ensure the game console your controller is paired with is turned off. You may also wish to unplug your console so you don’t accidentally turn it on and connect your controller during the process.
Next, put the controller in pairing mode, then use the iOS Bluetooth menu to pair the devices. We dive into more details below.
How to Connect PS4 Controller to iPhone
Want to connect your PS4 controller to your iPad or iPhone? Open Settings > Bluetooth on your Apple device, then make sure your PS4 system is turned off. Put the PS4 controller into pairing mode (hold the PlayStation and Share buttons together).
When the light flashes white the controller is discoverable, and under Other Devices you should see the device listed. Tap Dualshock 4 Controller to pair the device.
To disconnect the device, open the Bluetooth screen on your iPhone, find the device, then tap the i button. Select Unpair if you’d like to disconnect it for now, or Forget this device to remove it entirely. Alternatively, power off the controller by holding the PlayStation button for 10 seconds.
Use the same steps to connect a PS4 controller to an iPad.
How to Connect Xbox One Controller to iPhone
Microsoft has released a few revisions of the Xbox One controller, and the earlier models don’t support Bluetooth connections. You can tell if yours has Bluetooth if it looks like the bottom controller in the below illustration:

If your controller has plastic around the Xbox button like the top part of the image, it unfortunately doesn’t support Bluetooth. This also applies to the original Xbox One Elite controller, though the Elite 2 does support Bluetooth.
To start pairing your compatible Xbox One controller, ensure your Xbox One is switched off. Next, open Settings > Bluetooth on your iPhone or iPad. Press the Xbox button on your controller, then hold the small Connect button on top of the controller for around three seconds.
Xbox Wireless Controller Xbox Wireless Controller Buy Now On AmazoniOS should detect it and list the controller under Other Devices as Xbox Wireless Controller. Tap this to pair. Afterward, you can then play games that support controllers with the device.
To unpair the device, visit the Bluetooth screen again when you’re done playing. Scroll to your controller name, tap the i, then choose Unpair to disconnect it or Forget this device to remove it from your device entirely. Powering off the controller by holding the Xbox button for 10 seconds also works.
The process to connect a Xbox One controller to your iPad is the same.
Connect a Third-Party Controller to Your iOS Device

Console game controllers are expensive. If you don’t own a console already, it makes more sense to spend money on a dedicated smartphone controller.
These are easy to hook up to your phone and are often compatible with Android too. This means you can share the controller with friends or relatives. And if you switch from iPhone to Android, you won’t need a new mobile game controller.
Controllers will only work over Bluetooth, but they must also be MFi-certified. Apple’s standard ensures that both hardware and software are compatible, so it’s easy for developers to add gamepad support to games.
To connect these controllers, use the Bluetooth steps explained above. The only difference is that a non-console controller will have a different button for Bluetooth discovery. Check the device’s documentation to find this.
Which Smartphone Game Controllers Are Best?
These devices are more affordable than console controllers and created for mobile gaming. You’ll find them in gaming stores and on Amazon.
Nimbus Bluetooth Mobile Controller
Nimbus Bluetooth Mobile Controller Nimbus Bluetooth Mobile Controller Buy Now On Amazon $37.74With over 40 hours of battery life, this Fortnite-ready controller connects via Bluetooth 4.1 and is compatible with MFi-ready titles on all iOS devices.
The controller features a D-pad, two thumbsticks, standard A/B/X/Y buttons, and shoulder and trigger buttons.
Stratus Wireless Gaming Controller
Stratus Wireless Gaming Controller Stratus Wireless Gaming Controller Buy Now On Amazon $29.00A more compact solution, this Bluetooth 2.1 controller offers a 10-hour battery life. With a D-pad, thumbsticks, A/B/X/Y, and four shoulder/trigger buttons, you’ll find yourself in complete control.
This lightweight controller is pocket-sized and weighs just 2.72 ounces.
STOGA Mobile Game Controller
STOGA Mobile Game Controller STOGA Mobile Game Controller Buy Now On Amazon $34.99This wireless game controller features the obligatory D-pad, thumbsticks, A/B/X/Y, and four shoulder buttons, but its standout feature is the positional clamp to mount your phone.
10 hours of battery will keep you gaming on the go. Meanwhile, the controller connects directly to games without additional software.
Capacitive “Stick On” Controllers
Despite the prevalence of third-party controllers, developers still design games with the primary touchscreen-using audience in mind. On-screen controls remain the standard control method, but they’re far from accurate or pleasant to use.
One compromise is the use of a stick-on controller, such as this model from Vakili. The controller attaches to your iPad using a suction cup, and uses the capacitive touchscreen to add a more tactile element of control to your games.
Vakili Mobile Phone Game Joystick Vakili Mobile Phone Game Joystick Buy Now On Amazon $7.99Unfortunately, such devices have become increasingly hard to find. A smart compromise is the GameSir F1 Grip Game Controller, which combines a traditional game controller grip with an on-screen controller pad.
GameSir F1 Grip Game Controller GameSir F1 Grip Game Controller Buy Now On Amazon $10.99Hook Up a Game Controller to Your iPhone for Improved Gaming
It’s clear that the best way to play a game is to use the control method most suited to it. If you’re lucky, the developers will support external controllers where necessary. Certainly, playing online multiplayer games like Fortnite with controllers will provide superior results to the default touch method.
Whether you plan to use a console controller, a mobile game controller, or stick-on thumb pads, be sure to choose the device that gives you an edge.
Looking for some great games to test your game controller? Try these mobile MOBAs for iPhone to get started.
Read the full article: How to Connect a Game Controller to Your iPad or iPhone
Read Full Article
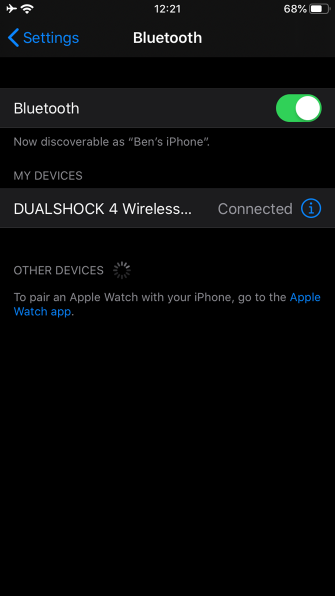
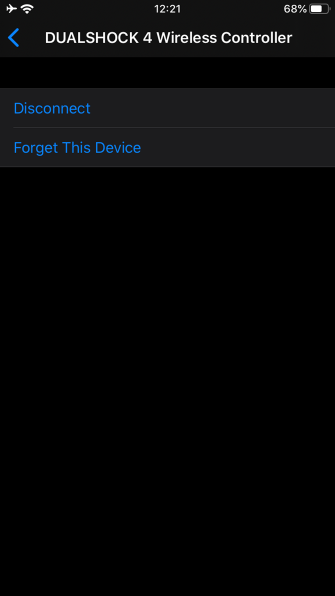
No comments:
Post a Comment