
Sonos is a company that makes not only speakers but also software for linking those speakers together and playing music through them. If you’ve just set up your new Sonos speaker, we’ll show you how you can use it to play music from a variety of sources, controlled through a smartphone app.
1. Play Music From Streaming Services
The most common use for a Sonos speaker is playing music from streaming services. To get the most from your Sonos speaker, it’s best if you have an existing account for a streaming service like Spotify. To add a streaming service to your Sonos system, open up the Sonos app and choose Settings from the menu at the bottom.
Now go to Services. Look in the Music & Content section, and click on Add a Service.
Here you’ll find options for services that work with Sonos, including Spotify, Amazon Music, Apple Music, Audible, Google Play Music, Last.fm, SoundCloud, Stitcher, and many more.
Tap on the name of a service to bring up more information about it and click on Add to Sonos to use the service with Sonos. Once the service is installed, you can log in with the usual name and password you use for the service. Then your music will be available to play via Sonos.
To play music via Spotify, for example, go to Browse in the main menu, then choose Spotify. From here, you can see Spotify playlists like charts, new releases, and genres. Or you can select Your Music to see the music that is saved to your Spotify account including your playlists.
To start playing, find the album, song, or playlist that you want. Then click Play or Shuffle and the music will begin playing over your Sonos system.
You’ll also find that options from your services are added to your Sonos home screen. When you start using Spotify, you’ll find options like playlists and recently played tracks appear in the Spotify section of My Sonos. You can tap one of these entries to play albums or playlists again.
2. Play Music From Your Storage or Hard Drive
You can also use your Sonos speaker to play music which you have saved on one of your devices. This is handy if you have music saved on your phone, for example, and you want to play it in good quality over the speaker. To do this, open up the Sonos app on the device which has the music you want to play and go to Browse option in the bottom menu.
At the bottom of the menu you’ll see an option for On this Mobile Device. Click this and you’ll see all the music saved on your phone, organized into categories like Artists, Albums, Genres, Playlists, and Podcasts. Find the album, artist, or track that you want to play and click on the title.
Now the music from your phone will start playing through your Sonos, and you can control the playback using the app the same way you control music from streaming services.
3. Listen to the Radio on Sonos Using TuneIn
If you enjoy listening to the radio, then Sonos has a massive range of radio stations from all over the world that you can listen to via the internet. By default, Sonos comes with the TuneIn radio service already installed.
To find a radio station to listen to, you can use the Search function from the menu at the bottom of the app to search for a specific station. Almost all radio stations have an online version now, even small local stations, so you should be able to find whatever you’re looking for.
Or to browse for radio stations, choose the Browse option from the bottom menu. Now select Radio by TuneIn. From here you can look for Local Radio (if you set your location or enable location services on your device) or you can browse through categories like Music, Sports, or Talk.
When you find a station you want to listen to, just tap on its name to begin playing.
You can also add the station to My Radio Stations by clicking the three dots next to the station name, then choosing More. From here, you can choose Add to My Radio Stations. This way, the station will appear in the My Radio Stations section of the TuneIn service.
How to Add Favorites to Your Sonos Home Screen
If there’s a radio station, album, artist, show, or playlist that you listen to regularly, you can add it to your Sonos favorites. That way, it will appear on your Sonos app home screen for easy access.
When you’re browsing and you find an artist that you’d like to add to your favorites, for example, look for the three vertical dots in the top right of the page. Click on this and choose Add Artist to My Sonos. Now, when you open the Sonos app you’ll see that artist in the My Sonos home screen.
You can do the same thing with currently playing tracks using the three vertical dots to the right of the track name, and you can add favorites from sources like Spotify or TuneIn Radio as well as from your music library.
How to Play Music Though Different Speakers in a Multi Room Setup
One of the best features of Sonos is that you can link together multiple different speakers which are spread throughout your home. Once you’ve used your first speaker to set up your Sonos system, you can add additional speakers or soundbars to any room where you want to play music.
When you’re playing music or a radio station through Sonos, you’ll see an icon of a square with an arrow in the bottom right. Clicking on this brings up the names of all your speakers throughout your system. To change which speaker is playing the current music, just tick or untick the box next to a speaker name.
You can play the same music on multiple speakers by checking the boxes next to all the speakers you want to play. You can also click the Rooms item from the menu at the bottom of the app to bring up a list of all the speakers in your system. In the system shown in the images, there is only one speaker, but if you have multiple speakers they will show up here.
From here you can “group” two or more of the speakers so that they play together, as well as using the Pause all function in the top right to stop all the music currently playing in your house.
Use Sonos Speakers to Play Music Throughout Your Home
Using these methods, you can play music from almost anywhere through your Sonos system. If you’re thinking about expanding your Sonos setup, you might be interested in our review of the Sonos One, which could be one smart speaker to rule them all.
Read the full article: 3 Ways to Stream Music to Your Sonos Speaker
Read Full Article
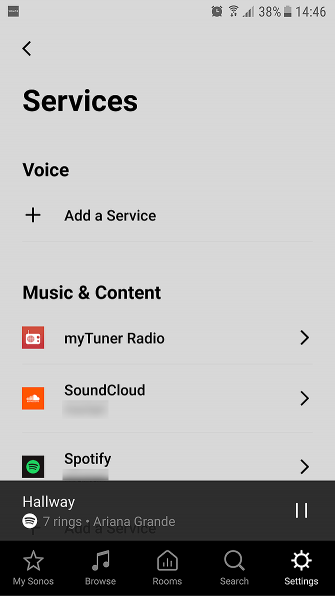
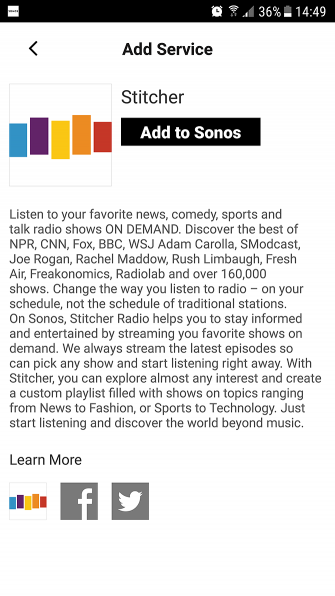
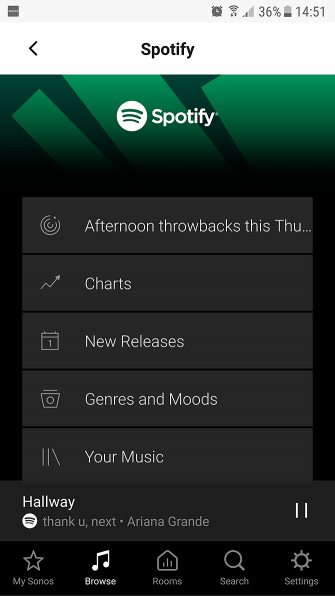
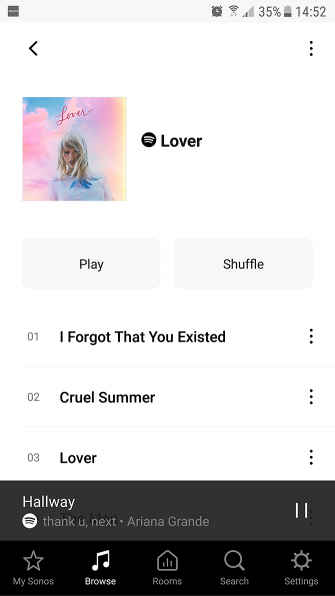
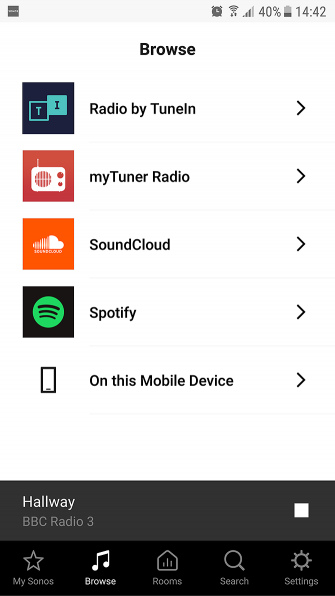
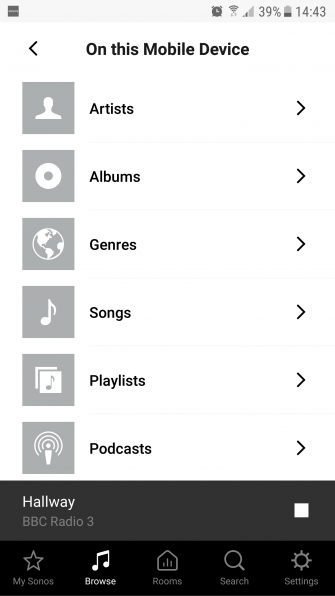
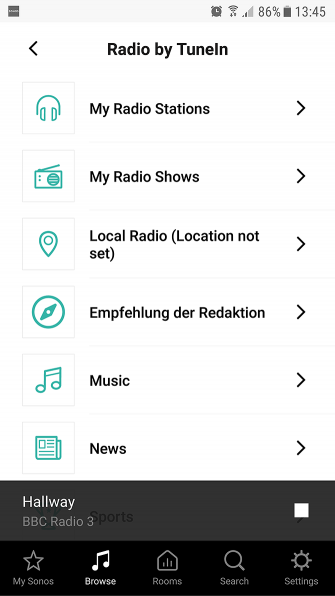
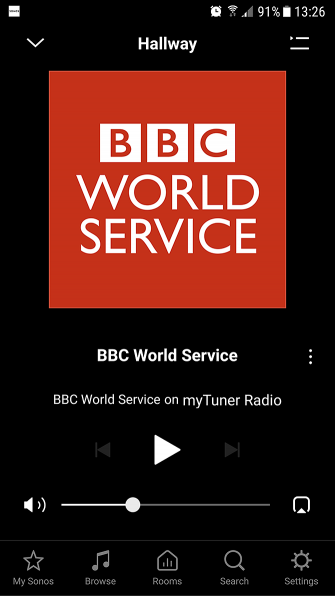
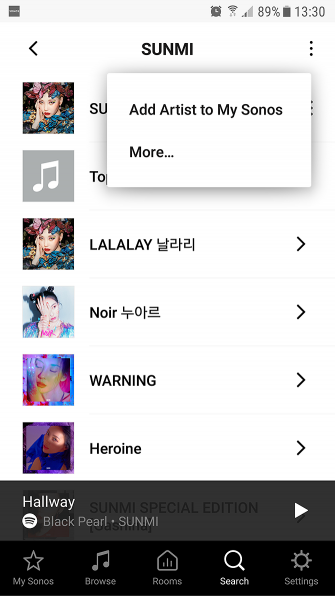
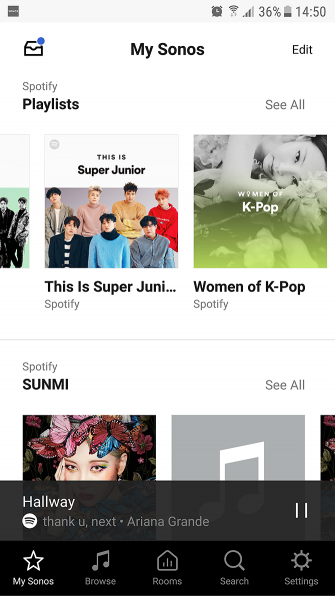
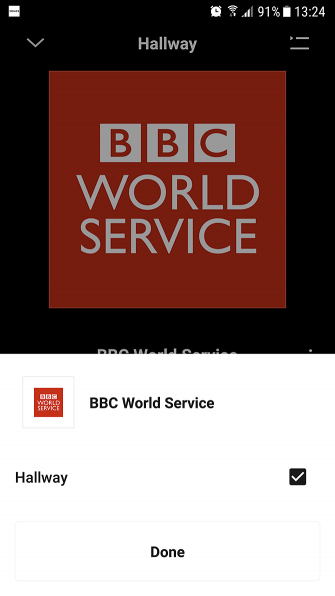
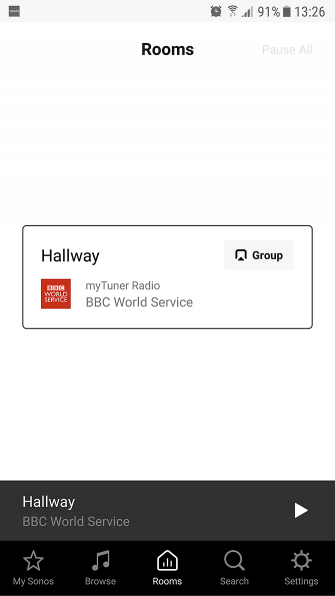
No comments:
Post a Comment