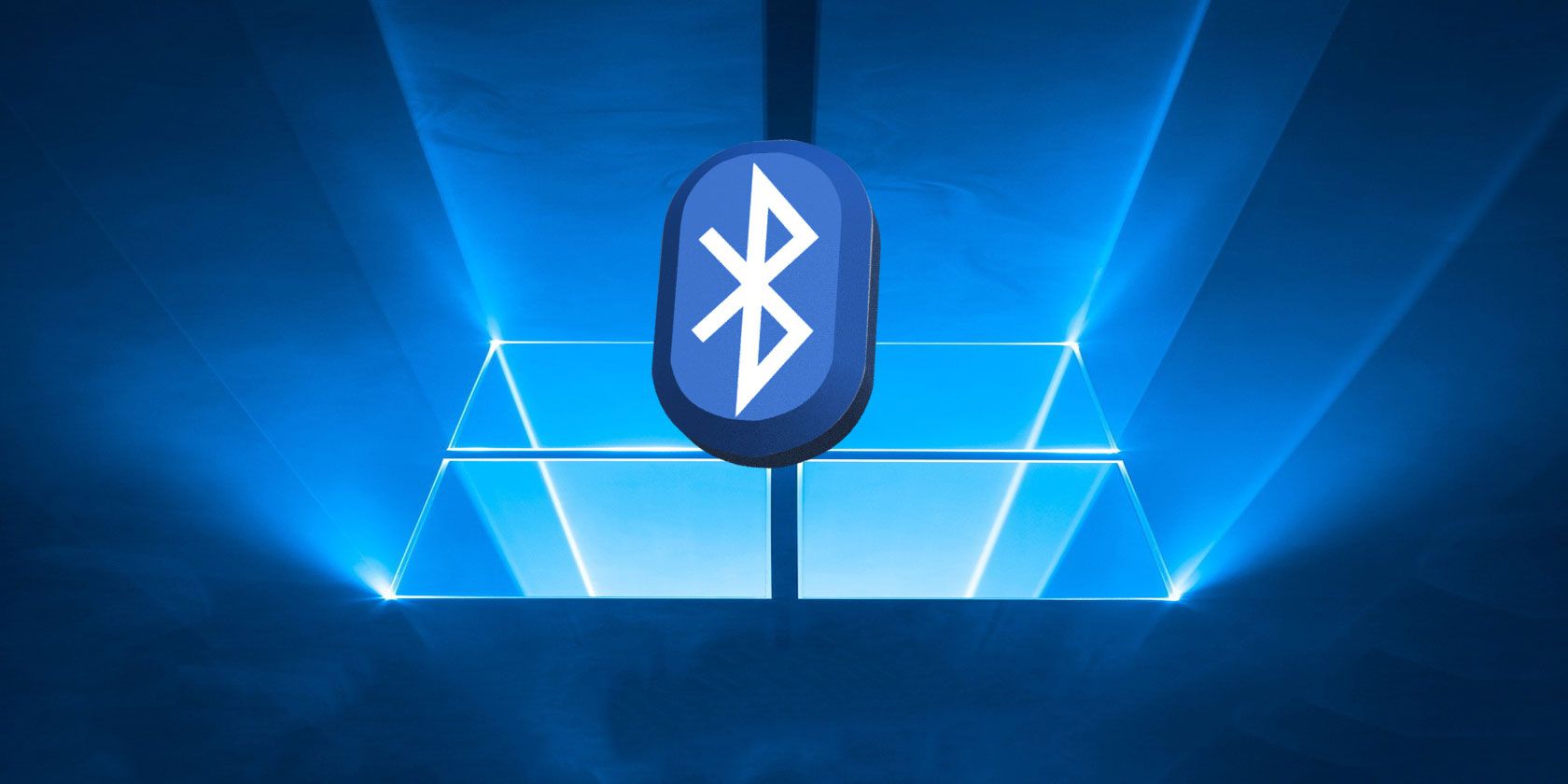
Turn on Bluetooth in Windows and enjoy the gadgets that you can connect to. These days, you’d be hard-pressed to find a tech gadget that doesn’t support Bluetooth connectivity. It’s in everything from streaming boxes and speakers to cars and phones.
Ergo, using Bluetooth on Windows is also more useful than ever. It lets you integrate your computer into your wider tech ecosystem. If you want to know how to turn on Bluetooth on Windows 10, or if you’re not sure why your Bluetooth is not working on Windows 10, keep reading.
How to Turn on Bluetooth on Windows 10
Windows 10 works like any other Bluetooth device. Before you can pair your machine with another Bluetooth-enabled gadget, you first need to make your computer discoverable.
If you want to turn on Bluetooth on Windows, you have two options available to you.
1. Turn On Bluetooth Using the Action Centre

You can toggle Bluetooth on and off by using the appropriate tile in the Windows Action Center.
To access the Action Center, click on the icon that looks like a speech bubble on the far right-hand side of the taskbar. You may need to click on Expand to reveal the full list of tiles if Bluetooth isn’t visible immediately.
Click on the Bluetooth icon, and the tile will turn blue to indicate that it’s enabled. The tile will also display either a Not Connected message, or the name of the device that your computer has hooked up with.
2. Turn On Bluetooth Using the Settings Menu

You can also turn on Bluetooth on Windows 10 by using the Settings menu. To do so, follow the simple step-by-step instructions below:
- Open the Start menu.
- Click on the Settings icon on the left-hand side of the menu.
- Go to Devices > Bluetooth and other devices.
- Locate the Bluetooth toggle.
- Slide it into the On position.
Regardless of which approach you use to enable Bluetooth in Windows, you will see a Bluetooth icon appear in the taskbar once it’s turned on. You can use it to quickly access the Bluetooth settings, to send files, and to pair new devices.
If you’d prefer the icon to show in the main taskbar rather than in the “overflow” section, head to Settings > Home > Personalization > Taskbar, then scroll down to Notification area and click on Select which icons appear on the taskbar.
(Note: Remember that in order to connect a Windows 10 with another device via Bluetooth, you also need to enable Bluetooth connectivity on the other device. The process for doing so varies considerably, depending on the gadget you’re using. Refer to the device manufacturer’s literature for further guidance.)
How to Pair a Bluetooth Device on Windows 10

Once you have turned on Bluetooth on both Windows and the device you want to connect to, it’s time to make the pairing.
You only need to undertake the pairing procedure on one of the two devices. Because this article is Windows-based, we’re only going to look at how to perform the task on Windows.
To make a Bluetooth pairing on Windows, follow the steps below:
- Open the Settings menu.
- Go do Devices > Bluetooth and other devices.
- Click on Add Bluetooth or other device at the top of the right-hand panel.
A new menu Window will open. Select the first option from the list—titled Bluetooth. Windows 10 will automatically start searching for nearby devices that it can connect with. Allow up to 30 seconds for the scan to complete and for Windows to discover all the available options.
To connect with a device, click on its name. If it is the first time that you’ve connected to the device, you might have to undergo a verification procedure. This involves making sure than a PIN code on your Windows machine matches the PIN code displayed on the device you’re trying to connect with.
Assuming the PIN codes match, click on Connect. If you take too long to press the button, the PIN code will expire, and you will have to restart the process. You might also need to hit the Pair button on the device you’re connecting with.
(Note: You can also right-click on the Bluetooth icon in the taskbar and choose Add a Bluetooth device from the context menu. It will leave you looking at the same Add a Device screen as you see when using the Settings menu approach.)
How to Remove a Bluetooth Device on Windows 10

Now you know how to turn on Bluetooth Windows 10 and pair your computer with an external device. However, it’s also important to understand how to cancel an existing Bluetooth connection.
Managing your list of paired devices is prudent. If you let the list get too large, you’ll lose track of which devices you use and potentially open yourself up to Bluetooth-based security vulnerabilities.
To cancel an unused Bluetooth pairing, you need to head back to the Windows Settings menu.
- Open the Settings app.
- Navigate to Devices > Bluetooth and other devices.
- In the right-hand panel, scroll down through the list of Bluetooth connections until you find the one you want to remove.
- Click on the device’s name to highlight it.
- Hit the Remove device button.
- Agree to the on-screen confirmation.
If you ever want to reconnect to the device in the future, you will need to make a new connection.
Turn On Bluetooth on Windows: Advanced Settings

There are a couple of advanced Bluetooth settings on Windows 10 that you should be aware of.
To see them, head to Start > Settings > Devices > Bluetooth and other devices, scroll to the bottom of the page, and click on More Bluetooth Options. A new window will open.
Select the Options tab, and you’ll see Bluetooth settings you can tweak:
- Allow Bluetooth devices to find this PC: If you want to leave your Bluetooth connection active, but don’t want new devices to see it (for example, if you’re using your computer in a public area), untick the checkbox.
- Alert me when a new Bluetooth device wants to connect: You need to leave this option enabled if you’re undertaking the pairing process from an external third-party gadget.
- Show the Bluetooth icon in the notification area: If you leave Bluetooth turned on all the time, you might want to disable this option, so the Bluetooth icon doesn’t clutter up your taskbar.
Bluetooth Not Working on Windows 10: Troubleshooting
If your Windows 10 Bluetooth is not working, there are a few possible causes you’ll need to investigate. Perhaps you need to update or reinstall your Bluetooth driver for Windows, maybe the Bluetooth service is not running, or perhaps the other device is merely out of range.
To learn more about why Bluetooth is not working on Windows 10, along with some potential fixes, make sure you read our article about the different ways to fix Bluetooth pairing problems.
Read the full article: How to Turn On or Fix Bluetooth on Windows 10
Read Full Article
No comments:
Post a Comment