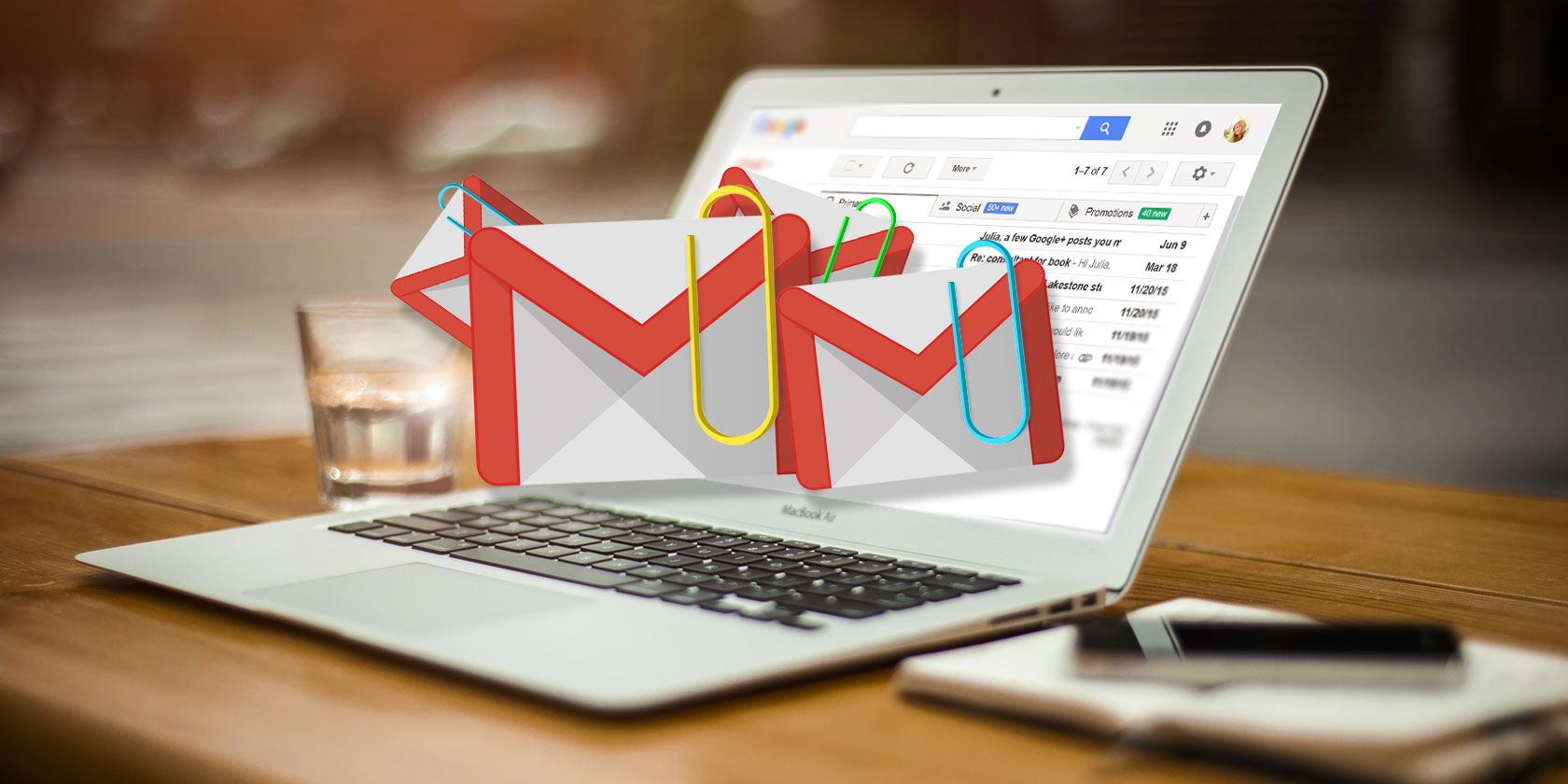
There are plenty of reasons to love Gmail.
It is completely free. It gives you free POP3 access to your email as well as free offline access to your email messages via the IMAP route. Then, there is the generous storage space for stockpiling thousands of attachments.
Thanks to Gmail’s generosity, you can send attachments with a maximum size of 25MB. A byte larger than that and it turns into a Google Drive link instead of an attachment. There’s no loss in that.
But how do you search Gmail for attachments you want to read or discard? You turn to the power of good old Gmail search.
Use the Power of Gmail Search
Gmail’s advanced search operators act as filters that sort your Gmail inbox by sender, subject, and label.
You don’t have to worry too much about the large Gmail attachments cluttering your inbox till you reach the 15 GB limit. The inbox is a virtual attic but then this 15 GB is shared with Google Drive and Google Photos too.
Attachments are the big elephants in your inbox. Let’s say, someone has sent you high-resolution photographs, videos or large database files. You may want to find them, organize them, or delete them to save space.
- Quickly and efficiently find email attachments. This is handy when you can’t remember the file name, the sender name, the date when you received the email, etc.
- Free up some space. Storage space is huge but not unlimited. In case you have ever sent or received pictures in Gmail, videos or large database files, you may want to delete them to save on space.
Even a beginner should learn the basic Gmail skills because it is easier to deal with a less crowded inbox before the deluge of emails hit. That is why you should organize large attachments as early as possible.
How to Search Gmail for Attachments
There are several ways to find messages with attachments in Gmail using Gmail advanced search operators or the Advanced Search fields in Gmail. Let’s go through the Gmail advanced search operators first and then the utility of the in-built Advanced Search fields.
The advanced search operators help you filter for the specific type of attachments with a few keystrokes.

1. has:attachment—Filter emails to only those that have anything attached.
2. has:drive|document| spreadsheet|presentation—Filter messages that have a Google Drive , Docs, Sheets, or Slides attachment or link.
For instance: has:drive will filter messages with a Google Drive linked attachment. See screenshot above.
3. filename:.doc—This works almost exactly like the above one (but this one is the documented operator for searching attachment types).
Note: “filename:” already implies that there should be an attachment included, so you don’t need to use “has:attachment” together with it. Also, a dot is not required before the file extension. i.e. filename:.doc = filename:doc
4. filename:google*.doc—Filter emails to only those that have doc files attached and these files have [google] in the beginning of the name (whereas filename:*google*.doc searches for messages that have documents attached with “google” mentioned somewhere in the middle of the file name).
5. filename:.doc OR filename:.html—Filter emails to only those that have either .doc or .html files attached (or both).
6. filename:.doc AND filename:html—Filter emails to only those that have both .doc or .html files attached.
find attachments in Gmail
You can search for emails based on message size. Fat emails will usually have something attached. It can be images or documents. Earlier, you had to search in bytes which confused the basic user. Now, you can use any size and Gmail will go on the hunt. Use either “m” or “mb” to suggest the size.

Also, you can focus your search on old messages. Use the older_than search modifier. For example, older_than:1y will display any messages that are more than a year old.
The method also doesn’t stop you from using other search parameters that go into any advanced Gmail search trick. So, feel free to use wildcards or sender names to get the attachments you want.
Gmail also supports the “larger” and “smaller” parameters to help you find emails within a size range. For instance:
Substitute the numeral “5” and “10” with a number you want.
- larger:10mb
- smaller:5mb
- And, to find anything in between: larger:5mb smaller:10mb
See What’s Attached With Gmail Advanced Search
Using the operators above is all quite good. But newbies might find it tough to remember all the operators. That’s why Gmail’s Advanced Search is the recommended route.
The Advanced Search dialog is often ignored, but it is easy enough to dig up large attachments with it. To reveal the advanced search function, click on the tiny arrow next to Gmail’s search box.

A total of ten search fields give you all the combinations you can try out. The search parameters are self-explanatory, but here are four key fields you should pay attention to.
1. Select the Has attachment checkbox before you try different search parameters in the other fields.
2. Next, chose “All Mail” from the Search field dropdown or narrow it down with another choice in the list of folders. For instance, you can choose to search only your unread mails for attachments or any of the labels you have set up.
3. If you have an attachment of a certain size in mind, use the Size field to enter a figure that is greater than or less than the number. You can set the size in MB, KB, or bytes.
4. Constrain your search to a period with the Date within fields.
5. After filling out all the search conditions, you can save the filter for future use. Click on Create filter. For an instant search, just click on the blue Search button to launch the query.
Emails with attachments will be displayed with the latest emails at the top. You will have to hunt for the right email attachment if your search keywords don’t hit the mark. Often, you can expect to wade through a few pages of results if you have a large and busy inbox.
Find Large Gmail Attachments: Find Big Mail
Find Big Mail is a free service that lets you sort your email by size. It does require access to your Gmail account (using Gmail OAuth2).
Their privacy statement asserts that they don’t store your Gmail password and you can make sure the access is removed immediately after you use it in your Gmail account.
After you grant access to your Gmail account, the tool will immediately start scanning your messages. It may take some time. Once it’s done, you’ll receive an email notification which brings you to the stats page:

What you can do now is log into your Gmail interface, click through your full label list and find some new labels created by FindBigMail app.
The labels will organize your largest emails by size:
- Top (the largest emails).
- 2mb’ messages are larger than 2,000,000 bytes.
- 500kb’ messages are between 500,000 and 2,000,000 bytes.
- 100kb’ messages are between 100,000 and 500,000 bytes.

Find Big Mail has done the hard work for you in just a few seconds. Now, just follow these two simple steps to declutter your inbox.
- Click on each label to view the large messages with the bulky attachments.
- Then follow these Gmail instructions to remove the mail with the attachments you no longer want.
Be sure to empty the Trash using “Delete Forever” if you need to free up space immediately. Otherwise, it will automatically be removed in 30 days time.
Manage Your Gmail Attachments Like a Pro
One of the more space consuming attachments come in the form of shared pictures in Gmail. Chunky PDF reports from the office are another megabyte guzzler. Who knows? You may need to compile a few of them in a new email. So strike a fine balance between storing them well or discarding them if unnecessary.
But thanks to these advanced Gmail skills you don’t have to spend too much time than necessary to hunt for them.
Read the full article: How to Quickly Find Messages With Attachments in Gmail
Read Full Article
No comments:
Post a Comment