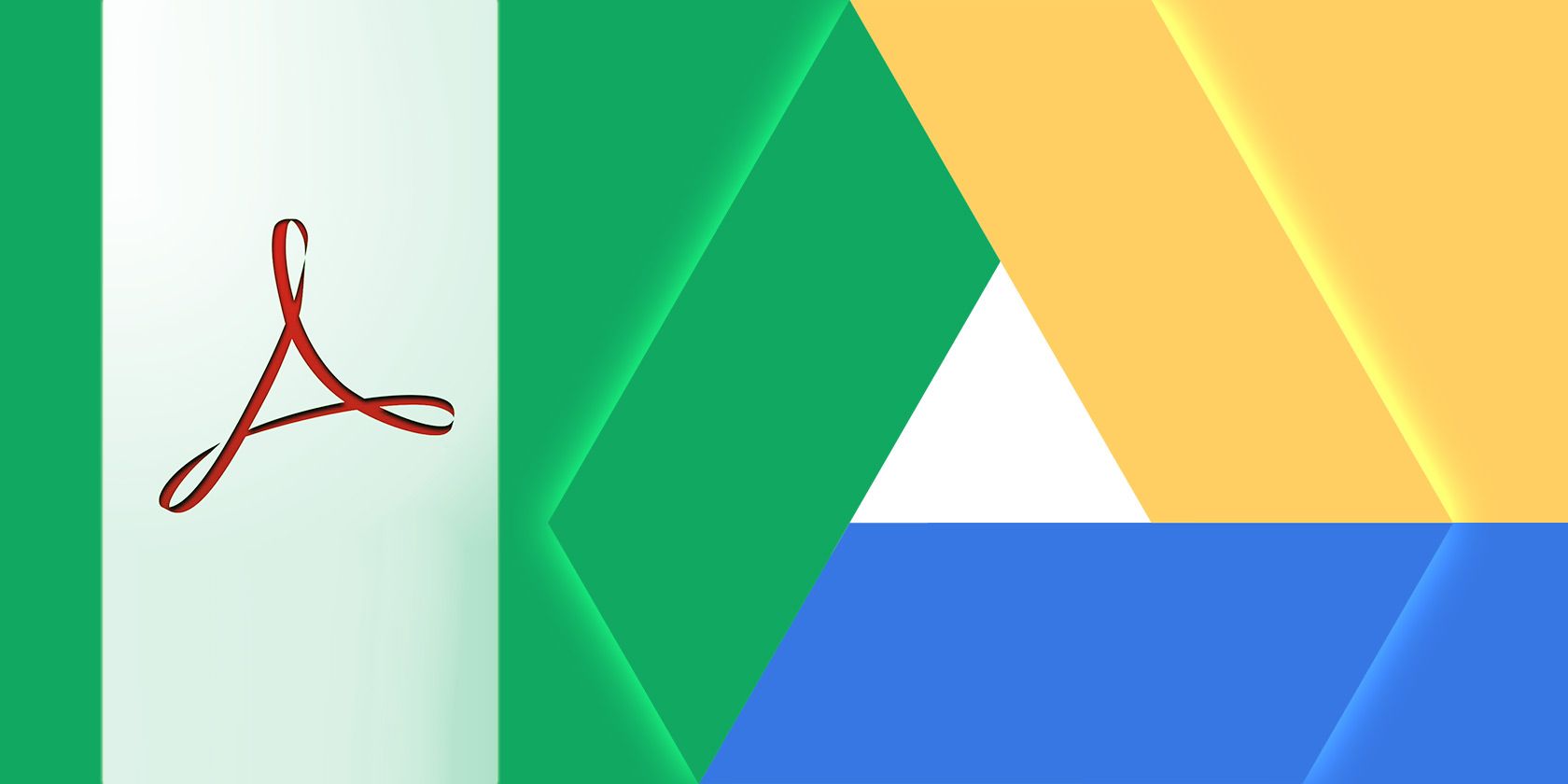
Google Drive has come a long way from being an online-only, document viewer, and editor. Drive has some native features that make it an excellent PDF tool, but its compatible third-party Drive apps extend its usefulness and functionality.
Let’s take a look at ten fantastic ways you can make Google Drive work for you.
Fortunately, Google Drive comes equipped with some fantastic features to handle PDF management. Before you look for any addons for Google Drive PDF editing, double-check to see if it’s not already a feature.
1. Save to Google Drive From Chrome

While Chrome is a fantastic PDF viewer, it can also save PDFs to your Google Drive. You don’t even need to open Drive; the PDF viewer handles everything.
To do this, we need to take a unique path. Open the file in the Google Drive PDF viewer, then look at the top of the page where the additional controls are. If you don’t see the controls, move your mouse to the top of the page.
While you may be tempted to click the download button, don’t; instead, click the Print button. Under the Destination category, select Save to Google Drive. Then, click Print.
Chrome will upload your PDF to your Google Drive. It may take a little while to upload larger files, so don’t try to close out of the prompt if it appears to freeze up. Don’t worry; you won’t print out the document.
2. Search With Optical Character Recognition (OCR)

OCR is a technology that takes text from images and PDFs and converts them into a searchable and editable document.
To use OCR in Google Drive, right-click on a PDF, then Open with > Google Docs. Once you have opened it in Google Docs format, save it again, and you’ll have your searchable doc.
3. Export Any Document to a PDF File

If you have a Google Doc which you’d like to convert to PDF, open up the document in Docs. Once it’s open, click File > Download > PDF Document.
4. Scan Documents Into a PDF With the Mobile App

Saving physical information to the cloud is a great benefit of going paperless, especially with Google Drive’s OCR technology. If you need to backup receipts or important documents, you can take a photo of it and automatically convert it into a PDF file.
To get started, download and open the Drive app. Then, tap on the Plus icon that appears above the controls. In the pop-up that appears, tap Scan. Take a photograph of what you want to scan, and Drive will automatically convert it into a PDF file.
After you take the picture, you’ll see some editing options in the top right corner. The plus sign at the lower left allows you to put several photos together and upload as a single PDF. When you’re happy with the image, tap the checkmark in the lower right corner to name, and save the document to Google Drive.
If scanning documents to create digital backups sounds like a fantastic idea, be sure also to check out ZipScan which can scan your documents in seconds.
Download: Google Drive for Android (Free)
5. Annotate PDF Files With Google Drive Comments

Google recently added the ability to highlight PDFs in Google Drive natively. When you’re looking at a PDF in Drive, click the Add a Comment icon at the top left. It looks like a speech bubble with a plus icon in it.
Then, highlight the area where you want to comment. You can drag a highlight box across what you want to annotate, then type a comment in the box that appears.
These comments carry over if you save the PDF file to your desktop, which is excellent for showing other people what you annotated.
6. Add, Delete, and Reorder Pages With DocHub

If you want to add or remove specific pages in a PDF file, you can do this with DocHub. This addon features many excellent features, but not many extensions allow you to edit the pages directly.
If this sounds interesting to you, go to the DocHub website and sign in with the Google account you want it to access. Once you’ve added DocHub to Google Drive, right-click a PDF file in Google Drive and select Open With > DocHub.
Once the document is open, click the button at the top-left that looks like a 3×3 grid of boxes. This button opens the page manager sidebar. You can drag pages around in this sidebar to manage them, or use the buttons underneath to add and delete files.
7. Fill Out and Sign PDFs With HelloSign or DocuSign

Chrome’s built-in PDF viewer works great for filling out interactive PDFs, but if you have to add checkmarks, signatures or repetitive information, you may want to look at a service such as HelloSign (shown above) or DocuSign.
Both have modern interfaces allowing you to find your way around quickly, and also allow you to draw or import a picture of your signature.
The free accounts are very similar too. If you’re going to be collaborating and sharing a lot of PDFs, you may want to consider a premium account. HelloSign allows you to send three documents every month for free, where DocuSign only lets you send a total of three. Signing (but not sharing) from the services are always free.
Download: HelloSign (Free with premium options)
Download: DocuSign (Free with premium options)
8. Merge Multiple PDFs With PDF Mergy

If you want to learn how to merge PDF files in Google Drive, PDF Mergy has all the answers. It’s easy to use and provides excellent results.
To combine PDFs in Google Drive, install PDF Mergy. Once installed, select all the PDF files you want to merge. You can select multiple files in Google Drive by holding down the CTRL button and clicking on each.
Once you’ve selected all the files you want to combine, right-click, hover over Open With, and click PDF Mergy. The files will appear on the PDF Mergy website.
Once you’re satisfied with the file selection, click the blue “Merge” button. You’ll be prompted to name and save locally or to Google Drive.
Download: PDF Mergy (Free)
9. Separate Documents Into Pages With Split PDF

If you want to split one PDF into a file per page, try Split PDF. The name gives away its primary function, but it does contain some additional features which make it a useful PDF editing suite.
If you want to split a PDF, do note that Split PDF comes with a few restrictions. You can split documents without an account, or you can create a free account to split more. Free accounts can only split so many documents a day, while premium members can split as much as they like. Premium plans are $2.99 a month, or $47 for two years.
To split a PDF, download and install the extension. Click the extension button on your browser, and you’ll see a PDF upload page.
Select the Drive icon to upload via Drive, and upload your PDF file. Wait for Split PDF to process it. Once done, click the Split button at the bottom right.
Once it’s done splitting, you’ll receive a zipped folder containing every page of the PDF as an individual PDF file.
Download: Split PDF (Free with premium option)
10. Save Storage Space With SmallPDF

Large PDF files can take up a lot of your limited Google Drive space. If you want to make more room on your Drive, SmallPDF can help squash your PDF file sizes down. Of course, there is plenty of fantastic file compression and extraction software available already, but doing it inside of your browser is very convenient.
To use it, download and install the extension. Open the app, then click From Google Drive on the upload screen. Select the PDF you want to compress, then click Select.
SmallPDF will offer you a premium option to compress your PDF to a further degree, but the regular compression works very well. In fact, during testing, SmallPDF squashed an 8MB PDF file into an 800KB one.
Download: PDF Compressor (Free with premium option)
Getting the Most Out of PDFs
Google Drive has fantastic PDF support built into it. Even if you do find something it can’t do, someone has created an addon that handles it. As such, Google Drive is a great way to manage and edit all your PDF files.
If you fancy upgrading your computer’s PDF reader, be sure to try the best PDF readers for Windows.
Read the full article: 10 Tips to Do More With Your PDF Files on Google Drive
Read Full Article
No comments:
Post a Comment