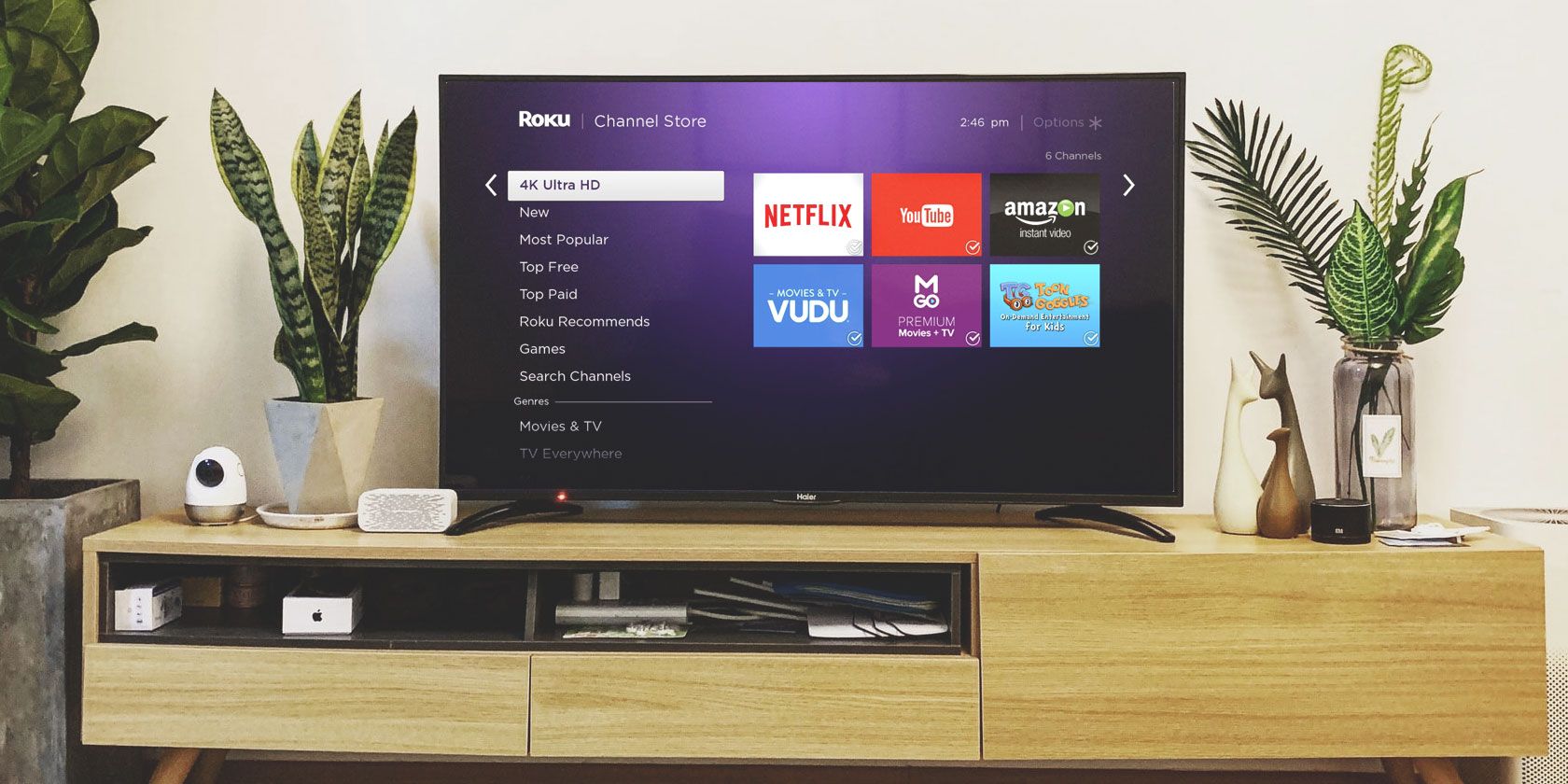
Roku devices are regarded as one of the best ways to stream content on your TV. However, what if you want to use your Roku for other things, such as browsing the web and sorting through your photos?
What you need is access to Google services on your Roku. And in this article, we explain how to get Google on Roku. Including Google Play Movies and TV, Google Photos, and Google Search.
How to Get Google Play Movies and TV on Roku

We begin with one of the more straightforward ways to get Google on Roku.
Given that Roku devices support all of the major streaming services, it should be no surprise to learn that Google Play Movies and TV has an official Roku channel that you can download and use.
Once you have installed the Google Play Movies app on your Roku, you need to pair it with your Google account by visiting play.google.com/roku. You will also need to provide a payment method during the sign-up process, though you won’t be charged unless you order something.
On Google’s official help page, it claims some geo-restrictions exist. In theory, you can only use the app if you live in Canada, Germany, the Republic of Ireland, the United States, or the United Kingdom. It is unclear how accurate the information is; I live in Mexico and can download and access the service on my Roku. Just be aware that non-supported countries may have issues.
Download: Google Play Movies and TV (Free)
How to Get Google Play Music on Roku
Sadly, there is no official Google Play Music for Roku devices. You can draw your own conclusions about Google’s reasoning (cough, Chromecasts).
There used to be a couple of ways to listen to Google Play Music on your Roku—you could use the Nowhere Music private Roku channel, or you could use a third-party plug-in for Plex. Alas, development has ceased on both projects.
As such, the only remaining option is to cast Google Play Music from an Android device or Windows computer directly to your Roku device. Roku sticks use Miracast technology, so iOS devices are not supported. Check out our explanation of how Miracast works to learn more.
It’s an inelegant solution for lots of reasons, but it works. Just remember that you’ll need to control the playback directly from your phone or computer rather than through the Roku TV remote.
To listen to Google Play Music on a Roku, follow these instructions if you’re an Android user:
- Make sure your Android device and Roku device are on the same Wi-Fi network.
- On your Android, swipe down on the Notification Bar.
- Tap on Cast.
- Select your Roku from the list of devices.
Or follow these steps if you’re running Windows:
- Make sure your Windows computer and Roku device are on the same Wi-Fi network.
- Open the Settings app.
- Navigate to System > Display.
- Scroll down to Multiple Displays.
- Click on Connect to a Wireless Display.
- Choose your Roku device from the list of available options.
As long as you are running Roku OS 7.7 or later, you do not need to take any action on the Roku device itself—the mirroring will start automatically.
How to Get Google Photos on Roku

Again, there is no official Google Photos app for Roku. This time, however, you can use a third-party app from the Roku Channel Store.
The app is called PhotoView for Google Photos. It started life back in late 2016 as a small and unpolished piece of software. Today, it holds an official “Partner” status with the Google Photos app and has become the best way to access your pictures on a Roku.
PhotoView supports your Google Photos albums and has an integrated search feature. The app also comes with a screensaver feature; you can play your photos in a slideshow when your Roku is not in use.
Be aware that you will need to give PhotoView access to your Google account during the setup process. Some people may feel uncomfortable with this.
Download: PhotoView for Google Photos (Free)
Can You Get the Google Play Store on Roku?
Even though we’re sure that many people wish it were possible, there is simply no way to get the Google Play Store on your Roku device.
It’s because of the underlying services that the Play Store relies on. Your Roku would need to be running Google Services Framework, Google Account Manager, and Google Play Services—none of which are available. And, unlike the Fire TV, there is no way to sideload those components onto your stick.
In terms of getting Google apps on your Roku, the upshot of the lack of the Google Play Store is that if you want to use software like Gmail, Google Calendar, Google Keep, et al., you’ll be out of luck.
Again, the only possible solution is to mirror your screen using the steps described earlier. In this case, it’s not clear what benefit screen mirroring would have over merely using the respective apps directly on your phone or tablet.
Can You Get Google Chrome on Roku?
In what’s becoming a familiar story, there’s no Google Chrome app for Roku devices.
If you absolutely need to access Chrome on your TV screen, you need to mirror your screen from another Miracast-enabled device.
How to Get Google Search on Roku

If you are wondering how to get internet on Roku, we’ve got some bad news. Your list of options is minimal. The quality of web browsers on Roku devices is not as robust as the choices on Fire TV sticks or Android TV boxes.
Indeed, there are only two options to choose from: Web Browser X and Poprism.
Poprism is only text-based—it cannot display images, photos, or Flash content. Web Browser X is seriously unreliable. To use Google Search, navigate to google.com in the usual way.
If neither of the browsers work for you, the only option is to mirror your Android or Windows screen onto your TV once again.
Download: Web Browser X (Free)
Download: Poprism (Free)
Looking Beyond Using Google on Roku
Of course, just because the outlook for using Google’s apps and services on your Roku isn’t great, it doesn’t mean there aren’t still tons of great Roku channels for you to choose from.
If you would like more recommendations, be sure to read our articles on the best private Roku channels and the best free Roku channels.
Read the full article: How to Get Google on Your Roku
Read Full Article
No comments:
Post a Comment