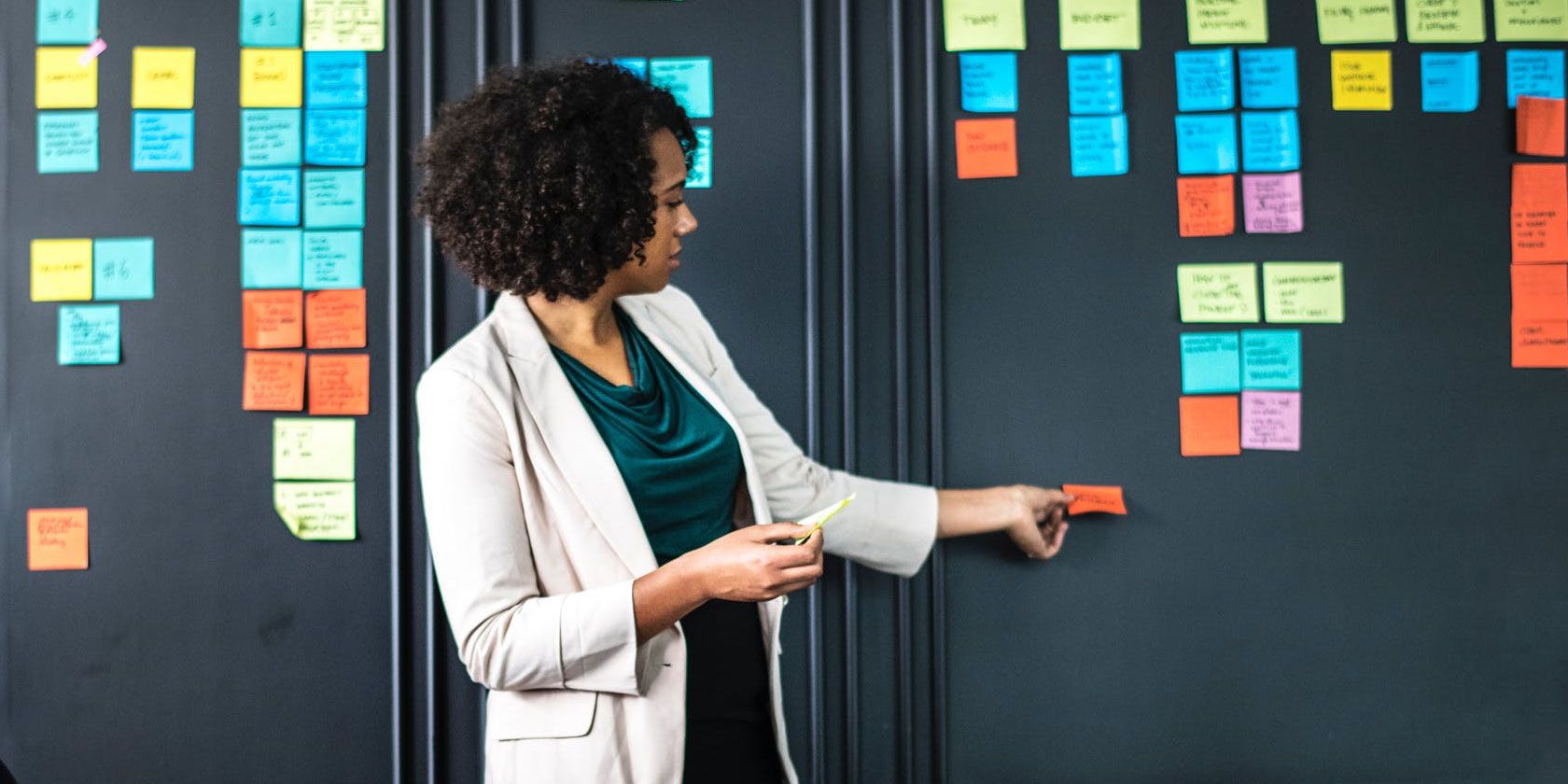
If you’re involved in many work projects, then tracking every task is an uphill battle. What you need is a system that helps you manage the information so you don’t lose focus, and then your clients. You can make Trello and Microsoft OneNote work together as one seamless setup.
The Kanban philosophy of Trello gives you the big picture of tasks in different stages of progress. While OneNote takes over the note-taking to capture and manage the details.
Let’s look at some unique ways to use Trello and Microsoft OneNote for Windows 10 together without the effort.
1. Create a Trello Card With OneNote
Every Trello board and its cards come with a unique email address. You can create a card with a title, labels, description, and assign a member to that card. Or, send a note to keep things organized in a card. With OneNote’s sharing feature, you can email anything to Trello.
At first, you’ll need the email address for your board. Click the Show Menu in the right sidebar, then choose More > Email-to-board Settings.

In the Add Cards via Email menu, copy-and-paste your email address to Notepad. Choose your preferred list, and it’s position on the list (top or bottom). Note: the email address is unique for each board and the board member. Don’t share this address with anyone as they can add a card without your permission.
Formatting Tips
In OneNote for Windows 10, here are some general guidelines and formatting tips you must follow before sending your card:
- Create a new page and leave the Page Title blank.
- Subject: Type in “Subject” and put a colon. Any text you enter after the colon becomes the card title.
- Label: In the subject, add “#labelname.” To put more than one label, it’s not necessary to add commas in between the label name. If your label consists of two or more words, join them by adding underscore between the words. For example, “In Progress” becomes “In_Progress.”
- Username: In the subject, add “@username” after entering the labels.
- Press Enter to give space and add your notes. It’ll become the card description.

Send a Copy
After formatting your notes, click the Share button at the upper right corner of the app window. At the bottom of the task pane that opens, click Send a copy.
Note: The location of the Share button is different in OneNote 2016.

A Share dialog will appear on the screen. From here, choose the Mail app. Choose the email account; preferably it should be Outlook.

When you do this, the page gets inserted along with the Subject and Body of the message inline and formatted.
To insert an attachment, go to Insert > Files and choose your file.
Most emails with attachments will make it into Trello without any problems. But remember, because of the email attachment limits your mail server might reject the mail and Trello will fail to process your message.
In the To: field, paste the email address you copied to Notepad and click Send. Within a few moments, your card will get created in Trello with a properly formatted title, description, labels, member name, and attachments if any.

2. Sending Notes to Trello
Each Trello card also has its personal email address. Open any card, click the Share button and find your address under Email for this card. Copy-and-paste this address in your Notepad.

Now, apply the following formatting tips:
- Create a new page and keep the Page Title blank.
- Don’t add any Subject.
- Enter your text and properly format bullet text, links, and paragraph.
Then, click Share > Send a copy and paste the address you copied in Notepad to the To: field and click Send. Your notes will show up as a comment on the Trello card.
3. Attach Links and PDF in Trello
Card attachments are files uploaded to cards. Attachments generally appear in the Add to Card > Attachment section. You can add attachments from Google Drive, OneDrive, upload PDF’s, or send any reference link.
Insert OneNote Page Links
Links are useful when you’re building a note that cross-references other notes, links, or files. You can directly insert a link that refers to a OneNote page to the Trello card of your choice.
Open any page, right-click and choose Copy Link to Page.

Click the Attachment button and paste your link in the Attach a link box. Enter the Link name and click Attach. Once inserted, click the link to open it directly in OneNote Online.

Attach a PDF file
Navigate to your OneNote page and press Ctrl + P. Under Printer ensure that you select Microsoft Print to PDF. If the page doesn’t fit properly, choose Fit to page and click Print. Type in the name and save your file.

Note: If you’re using OneNote 2016, the print option lives in File > Print. Apart from setting page width, you get to customize page numbering and footer text as well.
In the Trello, click the Attachment > Computer button and insert the file you saved.
4. Print a Trello Card to OneNote
Since Trello is built with newer technologies, it doesn’t have a wide selection of printing tools. But you can still print a Trello card in OneNote. To do this, open any card and select Share > Print.

From the printing preferences, select Send to OneNote and click Print. You can insert the printout directly to a section or any other notebook. Apart from leaving too much whitespace and the occasional missing images, the printing options works well.

5. Integration With IFTTT and Zapier
IFTTT has developed a reputation as a leading automation app. Using a series of conditional statements, you can make certain events trigger specific actions. In Trello, you can choose from the following three triggers. When you add a card to any board, a list, or assign a member, then a trigger will fire.

For OneNote, there are three specific actions. You can create a page, make a page with an image, and create a page from any link in the section of a notebook. Here’s the link to the applet for creating a page in OneNote whenever you add a card in Trello list.

If you’re just getting started, we have a complete guide on using IFTTT.
Zapier is a popular IFTTT alternative. The app uses Zaps to connect apps and services. In comparison to IFTTT, there are two advantages of Zapier. You can create complex sequences and add multiple action steps into single Zaps. It also gives you detailed previews while making a Zap.
For example, you can create a new note in a specific notebook/section whenever you move a card from one list to another.
Go to Zapier Dashboard, type in your app name to explore popular zaps.

6. Export Trello Board to OneNote
The export feature in Trello is available to all board members. It lives in Board Menu > More > Print and Export. The export file format is JSON, which technically fits well but is not compatible with Excel. But if you have a subscription to Trello Business Class, you can export the data as a CSV file.

You can use a Chrome extension to export Trello board as an XLSX file.
TrelloExport lets you export Trello board in a variety of formats. They include XLSX, HTML with Twig templates, Markdown, and OPML. Once you install this extension, refresh the page to see this option.
A dialog box will open. From here, follow these guidelines and click Export.
- Export To: Choose the export format (select XLSX).
- Export: What fields you want to export. Check archived items, comments, checklists, attachments, and custom fields.
- One Row Per Each: Choose the default card since we want to see each card in a row.
- Export Columns: There are 27 columns. Deselect any ones you don’t want for sanity.
- Type of Export: Choose the present board or multiple boards. If you select the latter option, it takes time to tabulate the data.

After saving the file, we’ll import it into OneNote. In Windows 10, click Insert > File. In the dialog box that appears, select your file and click Open. Again, choose this option Upload to OneDrive and insert link.
A live preview of the file gets added in OneNote. You can view and browse through the file contents without having to open the file. Plus you also have a backup of the board for free.

Learn Trello and OneNote for an Organized Mind
Trello and OneNote work well in synergy without relying on too many third-party apps. Hopefully, with these tips, you can manage and organize both tasks and information without effort. If used intelligently, your data will no longer stay in two isolated systems.
However, before you start using them together, you must know the basics of Trello and OneNote. Here is our guide on how to use Trello for project management and best features you must remember in OneNote for Windows 10.
Read the full article: 6 Ways to Use Trello and OneNote Together for Better Productivity
Read Full Article
No comments:
Post a Comment