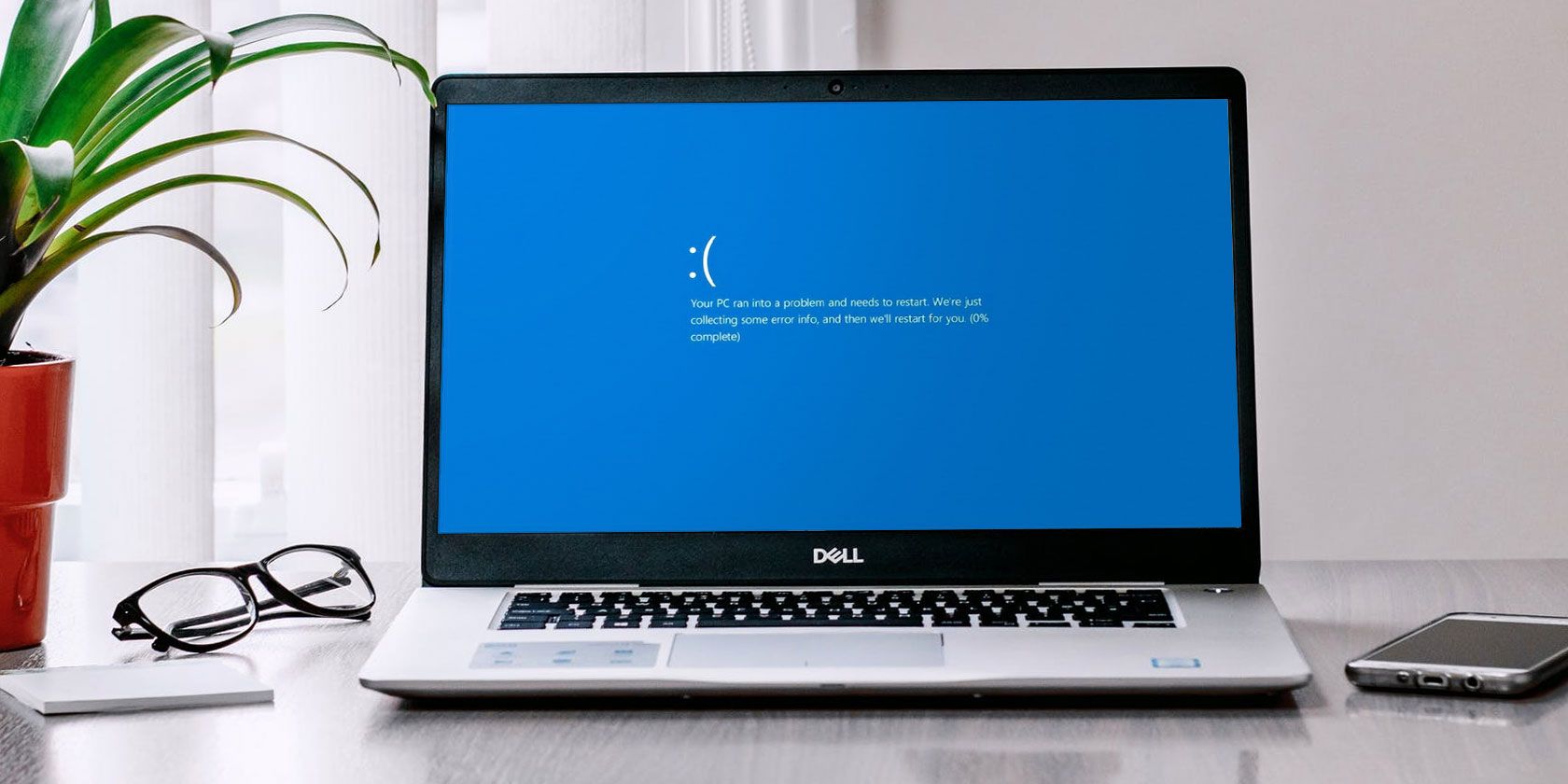
The Blue Screen of Death is so infamous it has its own acronym: BSOD. These aren’t as common on Windows 10 as they were on older versions of Windows. That said, they’re still every bit the headache they have always been when they do occur.
This is especially true when the BSOD is accompanied by the cryptic Windows 10 stop code “VIDEO SCHEDULER INTERNAL ERROR.” This can be tough to track down, but we’ve compiled a list of potential fixes to make your life easier.
1. Run an Anti-Virus Scan

It’s not very likely that you’ve got a virus causing the Video Scheduler Internal error, but it can’t hurt to check. This is simple, doesn’t take that long to do, and is something you should do occasionally anyway.
Even if you never think about anti-virus programs, you have one installed. Windows Defender comes with Windows 10 by default and is easy to use. You can also use third-party anti-virus or anti-malware scans, but we’ll focus on Windows Defender.
Open the Start Menu or tap the Windows key, then type Windows Defender and hit enter. Click on the Virus & threat protection icon, then click on Scan options. Check the Full scan option to fully scan your computer for threats.
2. Check Your System Drive

With the threat of malware out of the way, it’s time to check your hard drive or SSD for corruption.
Tap the Windows key and type cmd, but don’t hit Enter. Instead, right-click on the Command Prompt icon and select Run as administrator. Windows will pop up a prompt asking if you want to let the app make changes. Click Yes.
Now type the following to attempt to perform a disk check:
chkdsk /f /r
You’ll see an error message telling you that the scan can’t be performed until the system restarts. Press Y to confirm. Now restart Windows to perform a hard disk check.
This is just one of the ways the chkdsk utility can be handy. We’ve got a list of handy things you can do with chkdsk.
3. Scan and Repair the Registry

Errors in the registry can cause all sorts of windows 10 stop codes, including the Video Scheduler Internal Error. There are plenty of ways to repair the registry, but Microsoft’s System File Checker is built-in. We’ll need an elevated command prompt, just as we did for running chkdsk.
Hit the Windows key and type cmd, then right-click on the icon and choose Run as administrator. Now type the following:
sfc /scannow
Press Enter to start the scan. This will take a while. Once the scan is complete, restart your computer to repair any corrupted files.
4. Update Your Video Drivers

Video drivers are often the culprit for the Video Scheduler Internal Error Windows stop code. Windows 10 makes updating your drivers fairly easy, so this is among the first things you should try if the above fixes haven’t worked.
Right-click or click on hold on the Start button, then choose Device Manager from the menu. Here, file and expand the Display adapters category and right-click on the menu that appears. Select Update driver and follow the prompts to complete the process.
Once the process is complete, restart your computer.
5. Re-install Your Video Drivers

If updating your video drivers didn’t help, re-installing them may help. Like the previous step, we’ll take care of this using the Windows Device Manager.
Right-click or, if you prefer, click and hold the Start button and select Display Manager. Expand the Display adapters category, right-click on your video card, and select Uninstall Driver. Now restart your computer.
Now either download a new driver from your video card manufacturer’s website or the Windows Download Center. Run the installer and follow the prompts to install.
6. Install Available Windows Updates

Keeping your system up to date is vital for a number of reasons, including security. It can also help resolve BSOD problems like the Video Scheduler Internal Error. Windows 10 will usually automatically update, but it can’t hurt to check for the latest updates.
Open the Settings app by pressing the Windows Key + I key combination. From the available options, select Update & Security. On the right side of the screen, select Check for Updates.
If any updates are available, Windows will begin downloading them. Once the updates have been downloaded to your system, restart your computer to begin the install process.
7. Remove Recent Hardware/Software Additions
If you’ve recently installed hardware or software, it’s possible this is what’s causing your problem. Especially if the Video Scheduler Internal Error began right after installing something new, try removing it. Both new hardware and the system drivers installed by it can cause trouble, as can standalone software.
For software, the built-in Windows System Restore tool can be handy, especially if you manually created a restore point before you added the new hardware or software. For future reference, we’ve gathered some handy tips for using System Restore.
8. Other Possible Fixes
There are a few other issues that can cause the Video Scheduler Internal Error Windows 10 stop code. Heavy graphics cards can begin to bend in the slot after a while, which can cause the error. If this is happening, try turning your PC on its side and see if the error goes away.
Overclocking your graphics card can also lead to the error. If you see the error after overclocking your PC, try changing the frequency and see if this helps.
If you have a standalone graphics card, you can try installing it in another computer to see if it works. Conversely, if you have another graphics card, try that in your computer and see if the error goes away.
What About Other BSOD Problems?
It may be one of the trickier ones, but the Video Scheduler Internal Error isn’t the only BSOD you’ll run into. Fortunately, we’ve encountered quite a few of them. If you ever run into the “memory management” stop code, we’ve got a guide to help you sort that out.
More critical errors like Machine Check Exceptions (MCE) can be even tougher to figure out. If you run into one of these, we can show you how to fix it.
Read the full article: Video Scheduler Internal Error: 8 Fixes for This Windows 10 Stop Code
Read Full Article
No comments:
Post a Comment