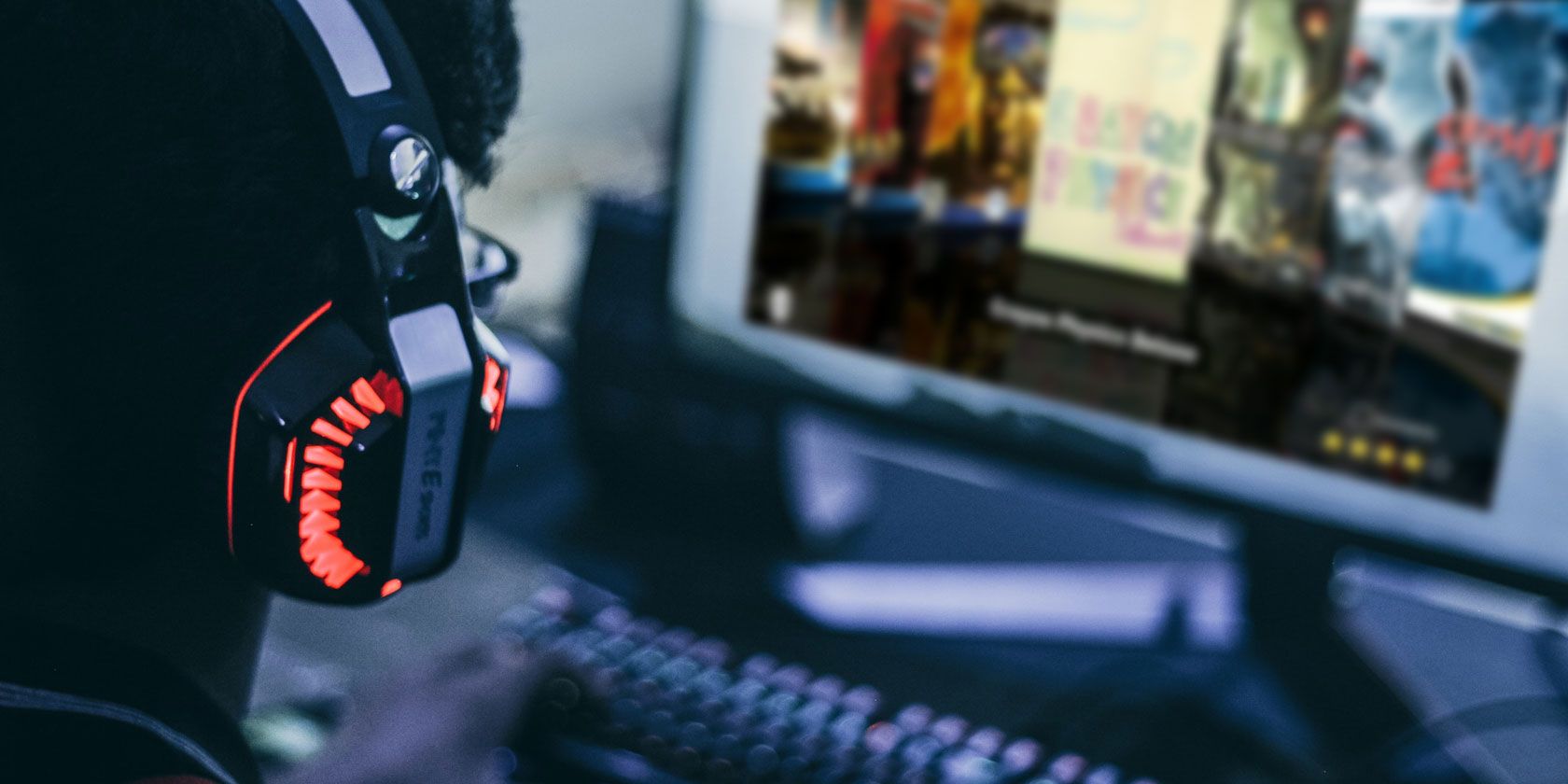
When Valve’s Steam launcher took off, we briefly enjoyed being able to launch nearly every PC game from one place. Then every company seemed to introduce its own launcher. Now there are too many game launchers to keep track of, and you probably own games across all of them.
If you own a sizable collection of PC games, it can be tough to remember which game is installed on which launcher. Fortunately, there are a few different ways that you can launch all of your PC games without hopping between game launchers.
1. Discord

If you prefer single-player games to multiplayer, you may not have had much interaction with Discord. For the uninitiated, Discord is the best free voice chat for gamers, but if you’re not chatting, why would you use it?
In 2018, Discord became a whole lot more like Steam when it added a game store. In addition to this, it added a feature it calls the Discord Universal Library. This will scan your computer for games and add them to your Discord library. When you go to launch the game, it will boot the required launcher if necessary and run the game.
This feature is fairly barebones right now. For example, you can’t manage your game library in other launchers. Some users have also complained that it doesn’t find some games despite finding others stored in the same place. That said, if you’re a Discord fan and have the app installed, it’s worth trying before you install any other apps.
2. Razer Cortex

Unlike some of the other apps on this list, Razer Cortex claims to do a lot of various things. It’s a game performance booster, system performance booster, system cleaner, and more. It also offers up a library of all of your installed games across different launchers.
In our testing and in reading user feedback, Razer Cortex seems to find games very well. The only problem is that you don’t have a lot of options in how it displays your game library. With some more options for sorting and how your games are displayed, we’d be even happier with it.
Razer Cortex does have one killer feature that no other app on this list has. The app will find deals on games, no matter which launcher they use, and offer them up to you. If you’re looking to expand your game collection while saving a few bucks, this feature alone makes the app worth installing.
3. LaunchBox

Unlike the other apps on this list, LaunchBox started out with a much smaller goal than what it became. Initially, the launcher was just a front end for the DOSBox emulator. Over time, the developers added feature after feature and now it’s one of the more advanced launchers you’ll find.
This has both positives and negatives. On one hand, LaunchBox is incredibly configurable. If you like to tweak settings, you’ll find a whole lot to customize to your liking. On the other hand, the app doesn’t have some of the automation that other apps on this list have.
Depending on the launcher, your games might not always turn up in a scan. You can always add them manually, but it would be nice if you didn’t have to do this. Still, if you’re looking for a launcher that can handle Pitfall just as well as the latest Tom Clancy game, Launchbox is worth a look.
4. Playnite

Despite being one of the newer options on this list, Playnite is also one of the most polished. The team has done a fantastic job combining thorough scanning, a good variety of features, and an easy to navigate user interface.
Part of this comes down to the open source nature of the project. Playnite has a lot of contributors and this has had a lot to do with the fast pace of its development. In addition to launchers, Playnite supports a lot of emulators, so it handles your retro gaming needs nicely.
You also get a playtime counter that can import your stats from GOG and Steam, customizable themes, and support for extensions. This means users can add features we haven’t even begun to imagine yet.
5. GameRoom

GameRoom may share a name with an ill-fated Microsoft project, but don’t let that discourage you. This launcher supports Steam, Origin, Uplay, GOG, Battle.net, and the Microsoft Store, with promises to support more. With the rise of the Epic Launcher spurred on by the popularity of Fortnite, that’s a good thing.
Development seems to have slowed somewhat as of late, but if the above launchers hold most of your game library it shouldn’t matter. GameRoom also supports emulators, so you can collect your favorite retro games alongside the modern games you’re playing.
GameRoom lets you easily set custom launch options for games. Whether you like to run with custom arguments or just need a few flags to keep an old game running, this is very handy.
6. Photon

Photon isn’t the only commercial launcher on this list, but it is the only one that charges. While version 3 was free, version 4 costs £10 (roughly $12) to use with more than five games. You can pay more if you like, which helps support the developer.
While most of the features are roughly the same as other launchers on this list, a few are intriguing. For example, Photon claims to be able to download and apply patches for older games. Many launchers do this, but Photon claims to be able to do this for older games on its own via online databases. We haven’t been able to try this, but it could be handy.
If you’re looking for a specific feature and haven’t found it in the other launchers, it can’t hurt to try Photon. It’s not the most popular launcher out there but its features may make it worth the low price.
Other Game Launchers Are Available
While the above apps can help you manage your PC game collection, they’re not the only option. For example, an update is coming to GOG’s Galaxy launcher that will let it launch games from other launchers. If you’d rather stick to Steam, you can add other games to it manually. This takes some work but doesn’t require any third-party software.
That said, launching your emulated games is a major strength of these apps. This is important if you’re a fan of retro gaming. If you’re wondering how to get started, we have a guide detailing how to play retro games on your PC, legally.
Read the full article: The 6 Best Game Launchers to Launch and Organize Your PC Games
Read Full Article
No comments:
Post a Comment