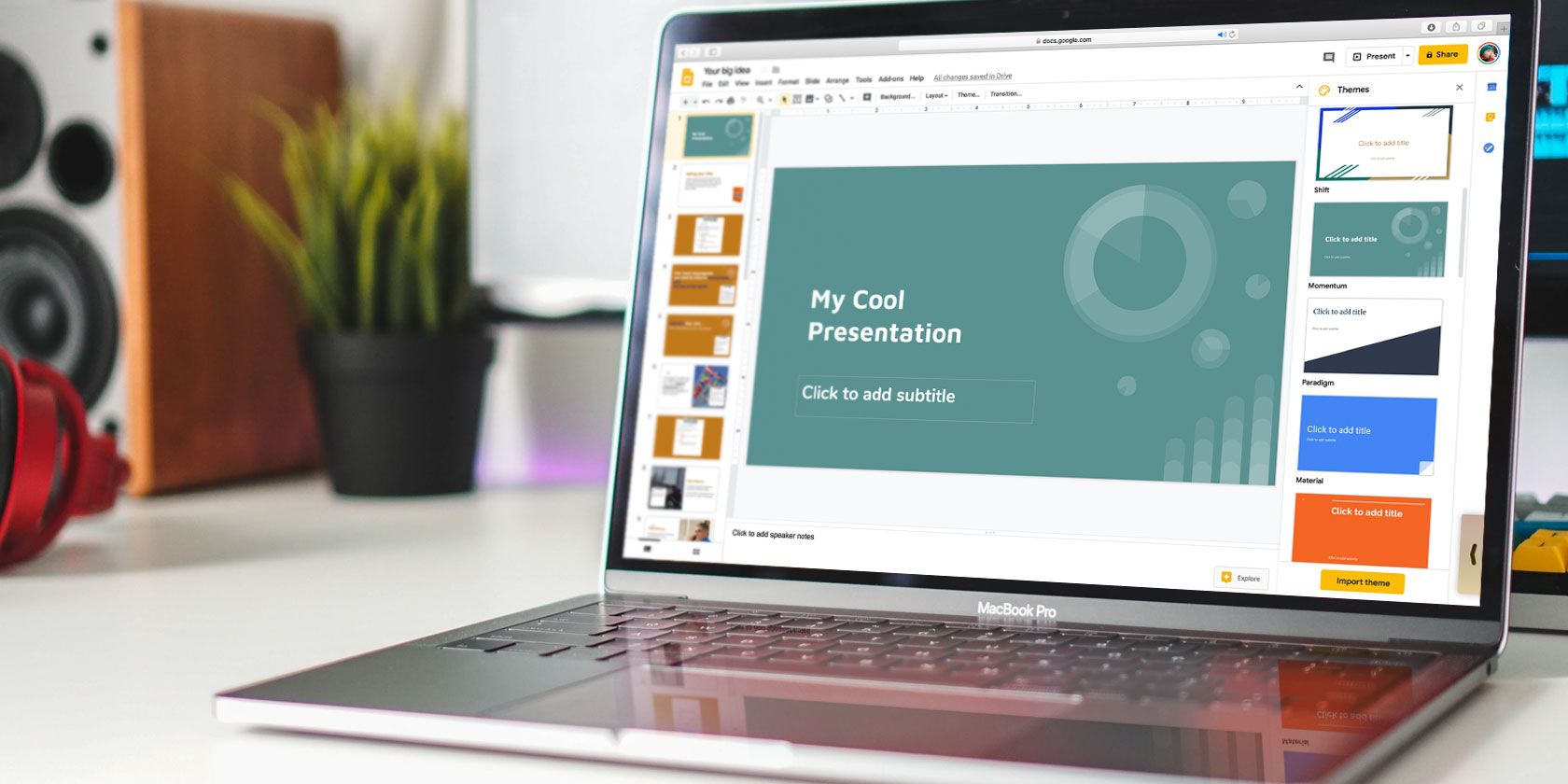
Google Slides is a great tool to help you create a professional looking presentation. The most important things you can include in your presentation are images, to add visual interest.
Using the wrong pictures or having them in the wrong place can be distracting. To avoid this, here’s how to recolor, format, and adjust your images in Google Slides to keep things looking professional.
Step 1: Know Your Format Options
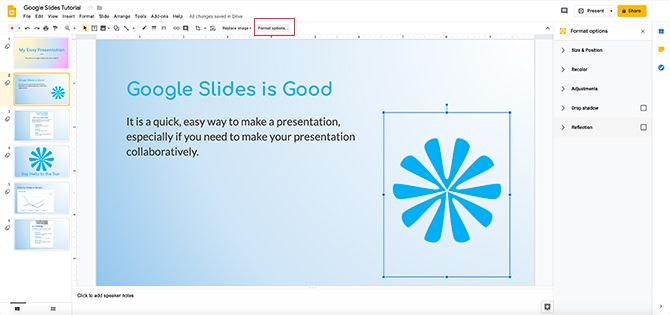
The first thing you’ll want to do is open up the presentation you’re working on. The presentation I have open is actually from an earlier tutorial I started, How to Create a Presentation in Google Slides. I’ve decided I want to keep adding to it.
As you can see, I’ve placed an image I made here already: it looks a bit like a flower. To add an image to your own slide, go to the top of your workspace and click Insert > Image.
To adjust your image, click on it so its bounding box is active. Then go to the top of your screen and click on Format options, seen here in red.
When you click on it, your Format options menu will pop up on the right side of your screen. With these options, you can adjust your image.
Step 2: Size and Position

In your list of Format options, you’ll see the category Size & Position. If you click on the arrow beside it, another menu will emerge.
Here you can format your image within its bounding box. You can change the width and height, lock its aspect ratio, and rotate it.
Whenever you click on one of these options, Google Slides will automatically update your presentation and save the changes, so no manual saving is necessary.
To undo these changes, press the undo arrow key in the top left-hand corner of your screen.
Step 3: Adjustments

Next, click on the dropdown menu Adjustments. You’ll see the option to reduce or increase the Transparency, Brightness, and Contrast of your image.
Transparency tells your image how much of the background will show through it. The higher your transparency is, the more see-through your image will appear.

Brightness is how bright you want your image to be. If you push this option all the way to the right, it washes out the color and turns your picture white—the lightest and brightest “value” that you can find on the spectrum.

Contrast is how you adjust the contrast of your image and make the colors that are already there appear more vivid.
If I pull this slider all the way to the right, for example, it changes my previously mid-range blue to an eye-searing neon.

Let’s say you make a lot of adjustments to your image, but when you get to the end you decide you don’t like any of them.
Google Slides has a quick fix to revert your image to its previous state.
To revert your image, press the reset button at the bottom of the Adjustments menu. It will strip your image of its new changes within this section.
Step 4: Drop Shadow and Reflection

Under the Drop shadow menu, you’ll have the option to add a drop shadow to your image. This gives it a more 3D effect.
Like Adjustments, you can change the color of the drop shadow, the transparency, the angle the shadow comes from, and the blur radius. By adjusting these settings you can make sure the effect blends seamlessly into the rest of your picture.

Under Reflection you can add a reflection to your picture. It sort of looks like a mirrored image that you would see in the water. You can adjust its transparency, its distance to the original image, and its size.
Step 5: Recolor Your Images

Recolor is probably one of the coolest things that Google Slides does. It takes your image and applies a color filter to it to make it match the rest of your presentation. Recolor works great if you’ve got an image that you really like the content of, but in terms of color it doesn’t match.
To recolor your image, click on the picture that you want to recolor so its bounding box is active. Then click on Format options > Recolor > No Recolor. It will pull up your recolor options.
As you can see from this list we’ve pulled up, there are lots of colors that Google Slides has chosen for us. Each small picture is a preview. Choose the one you want.

Once you choose your new color, Google Slides automatically applies it to your image like a filter.
If you’re not happy with that color, no problem. Simply click on the dropdown menu beneath Recolor, and choose No Recolor. This sets it back to normal.
Step 6: Final Adjustments

Lastly, you might want to make some final changes to your overall image. Let’s say you’ve adjusted this picture and you like the position of it on your page, but you actually don’t want to use this image anymore. Maybe you want to replace it with a new one.
Well, Google Slides will let you swap it out.
To swap your image out, click on it so the bounding box is active. Then click on Replace Image, seen here in red.
Choose your new file from your computer, the web, your Google Drive, or your camera. However, if you’re pulling an image from the web, however, make sure you have permission to use it.

What if you’ve made a ton of changes to the image you have, but you’ve decided you like your original more?
To quickly get back to your original, right-click on your picture and choose Reset image. Google Slides will revert it to its original state.
Make Your Slideshows Look Great
Now that you’ve learned how to edit your images, you’re well on your way to creating a stunning slideshow.
Images are not the only visual element that you can use, however. If you’re looking for more info, here are some Google Slides tips you should know before your next presentation.
Read the full article: How to Recolor Images and Objects in Google Slides
Read Full Article
No comments:
Post a Comment